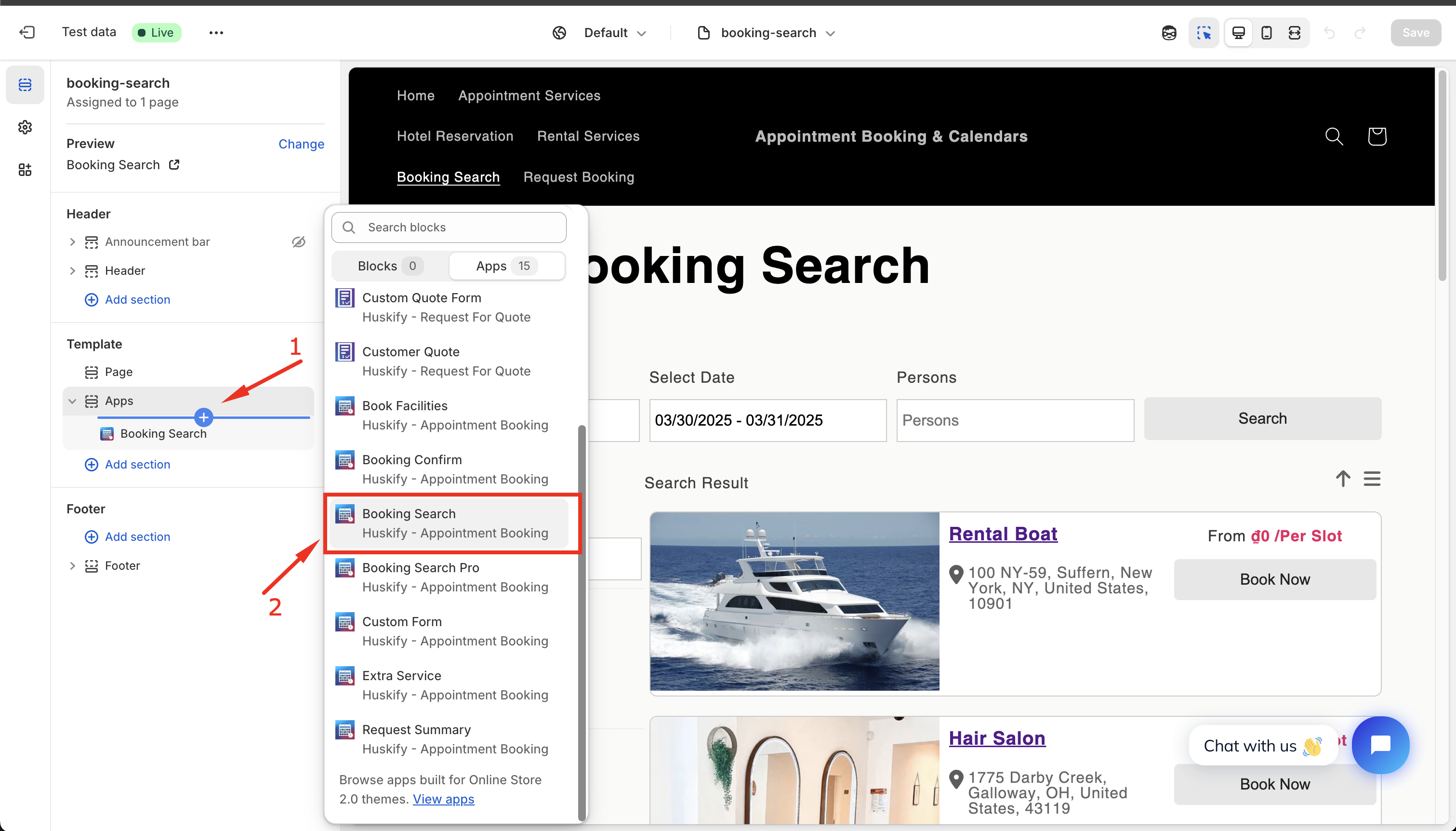Huskify Appointment Booking is a shopify application allow Merchants create service allow their customer rentals or appointments
View DemoStore password: booking123
what the application benefit?
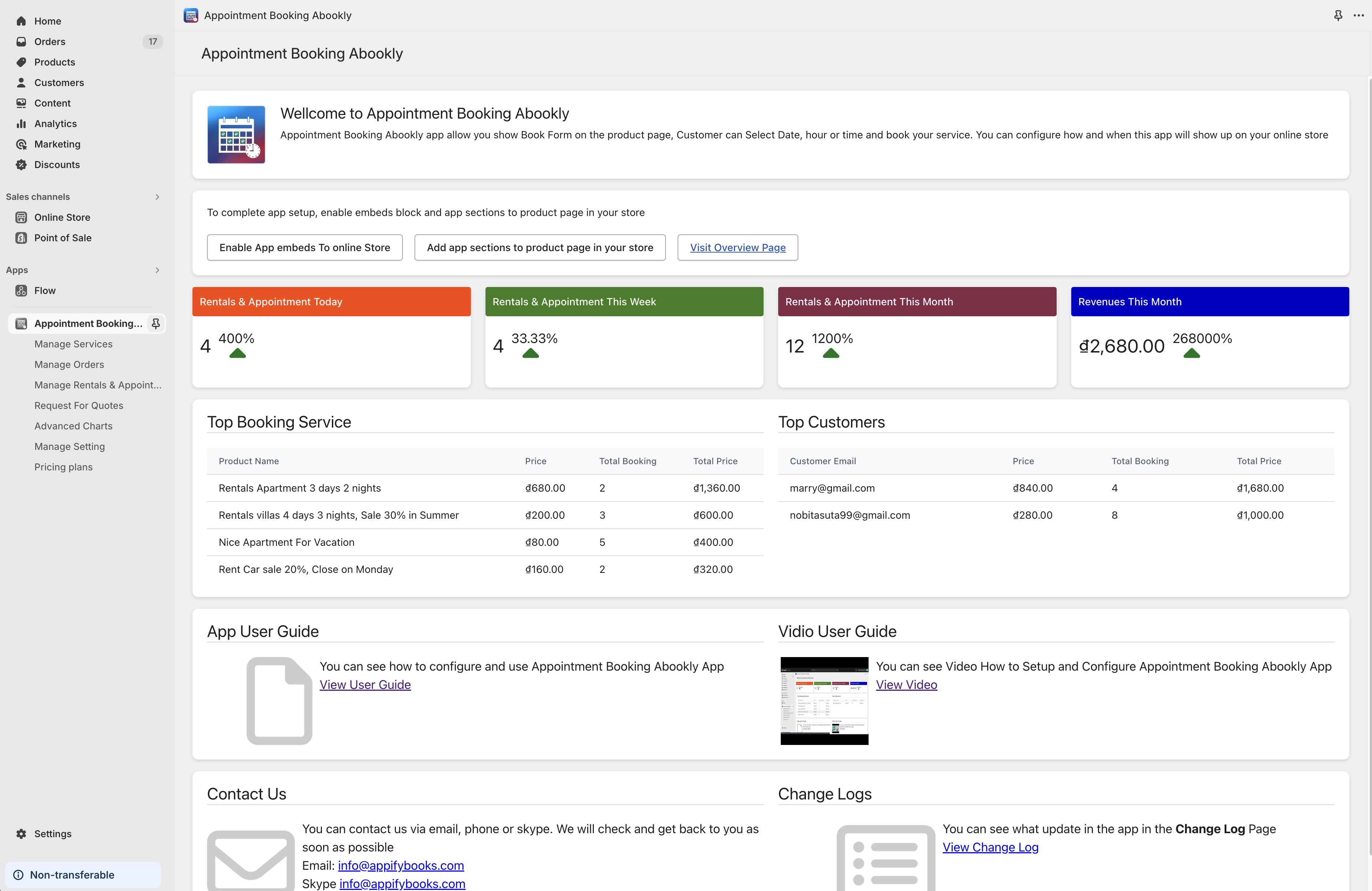
In the App dashboard, Click To Quick Check setup => Enable App embeds In Online Store
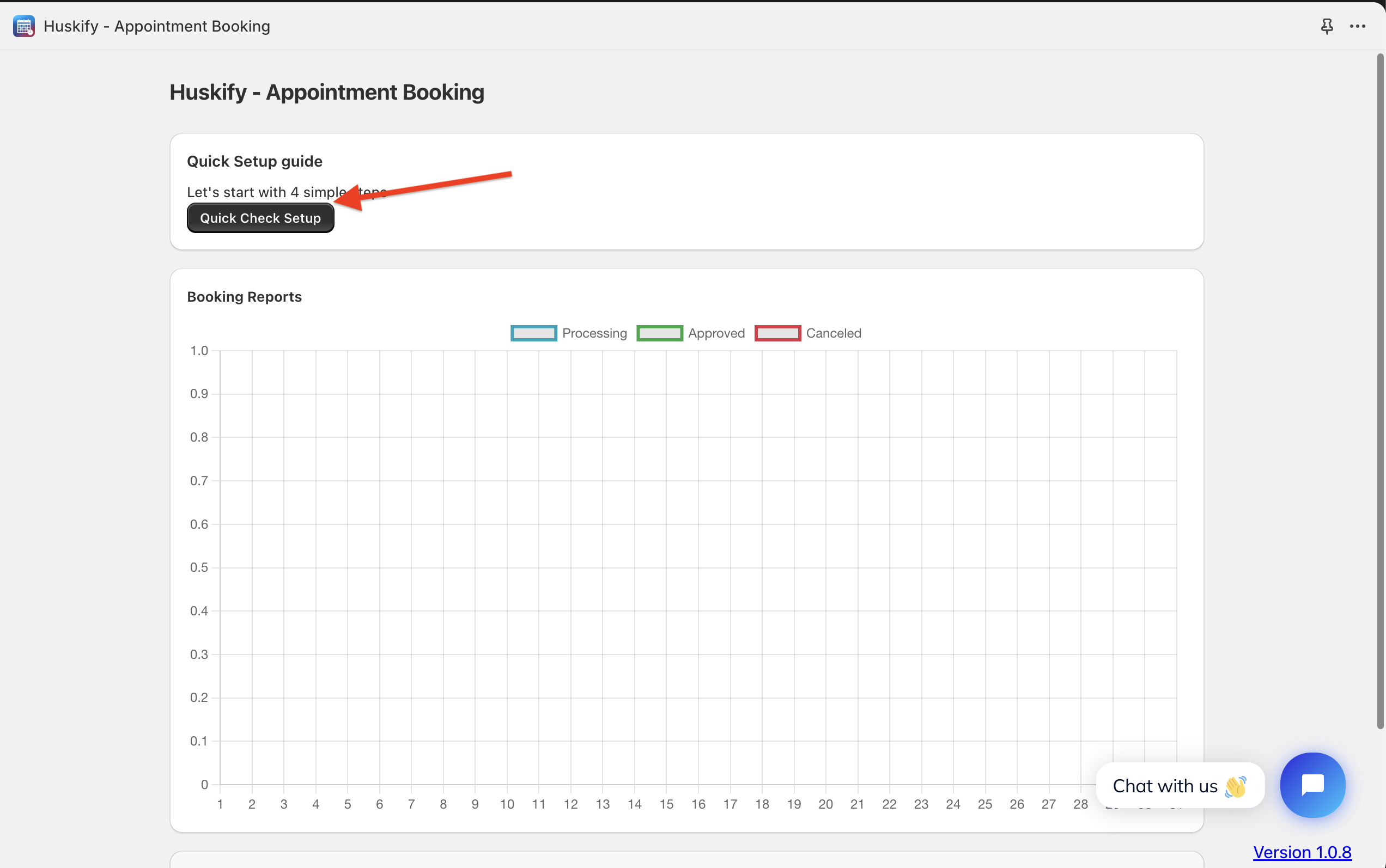
Click to Enable App embeds button
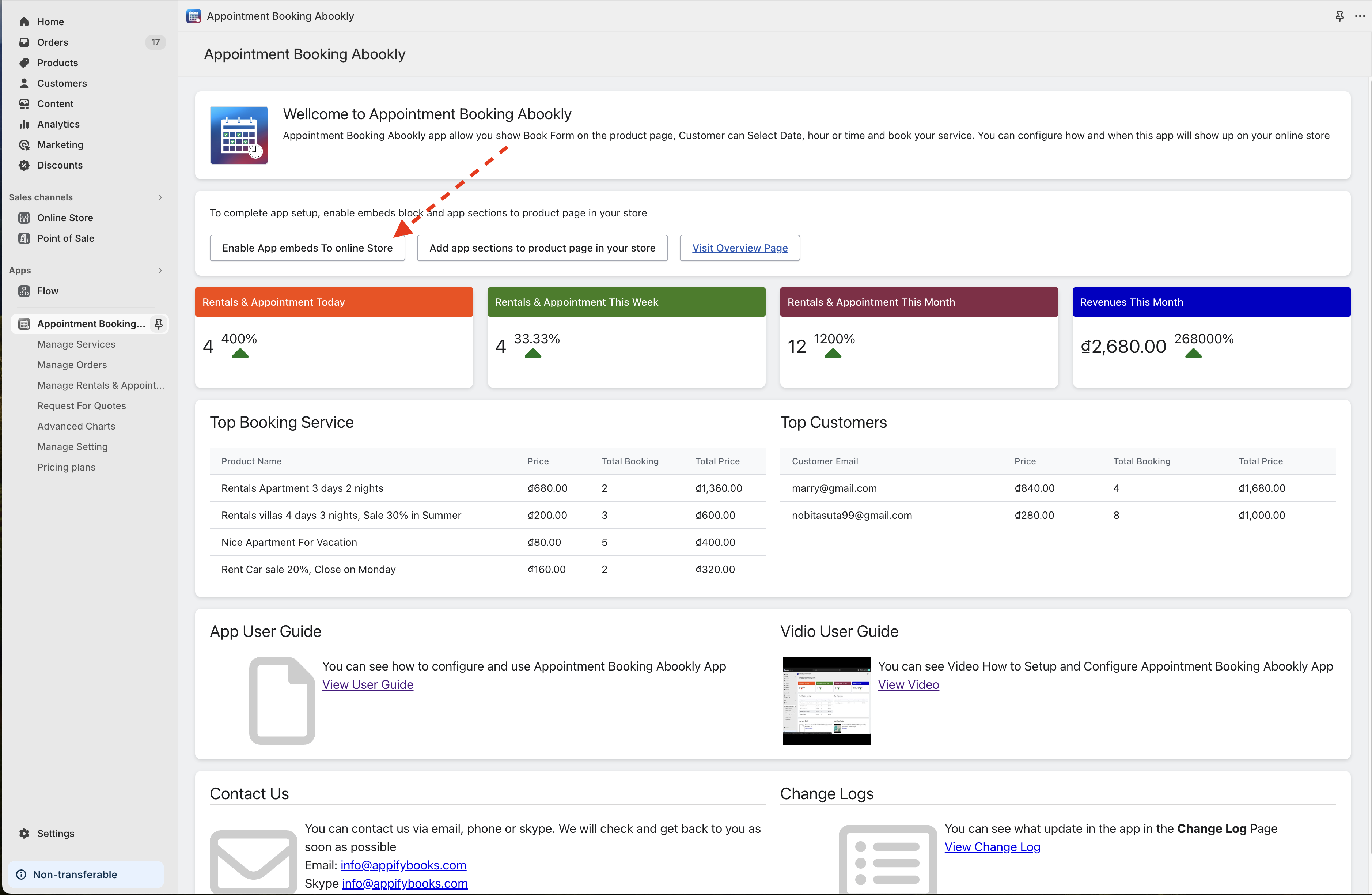
when embeds block is enable in your online store, You can click to Save button
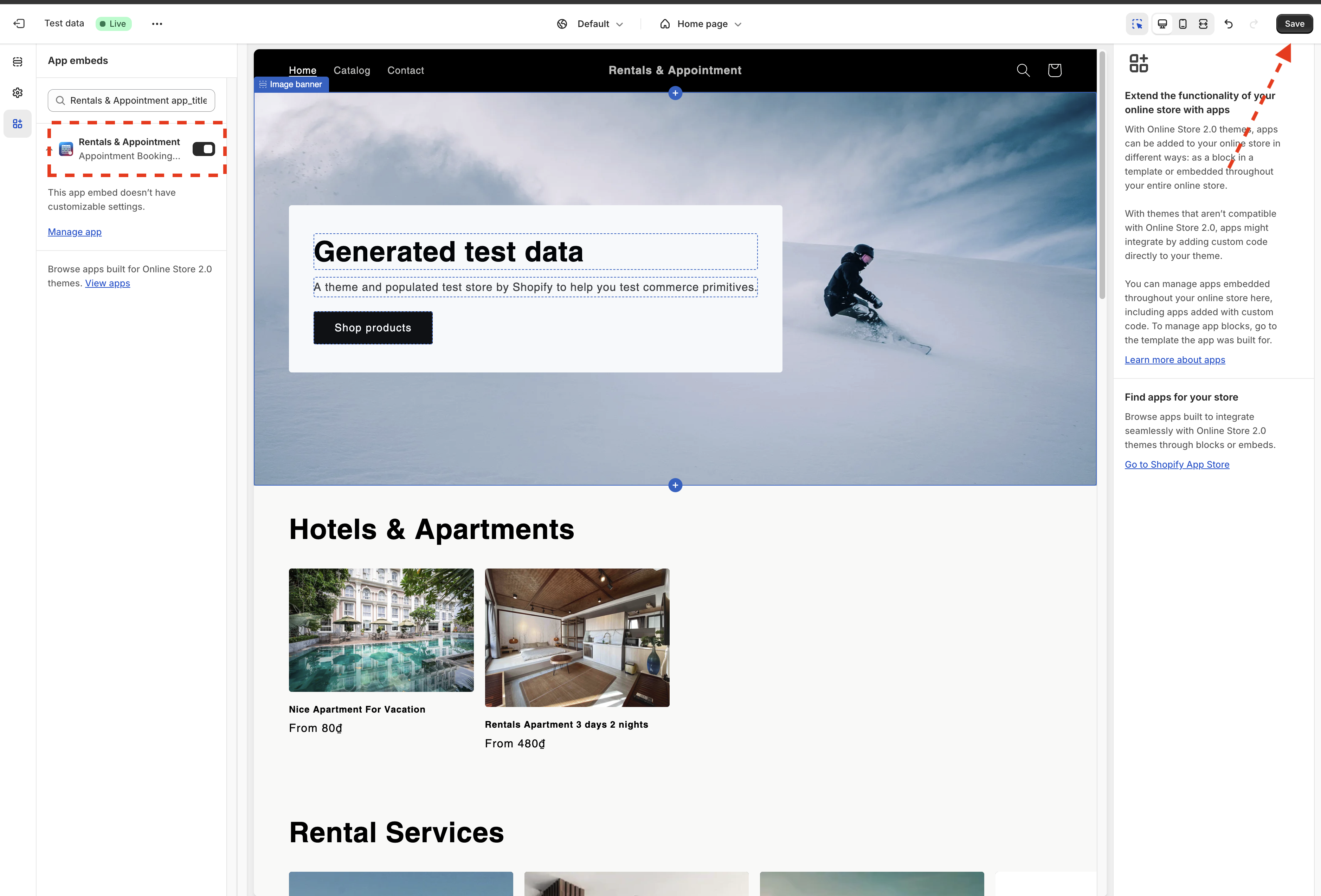
In the App dashboard, Click To Quick Check setup => Add Booking Form Section
Click to Add Book Form Section button
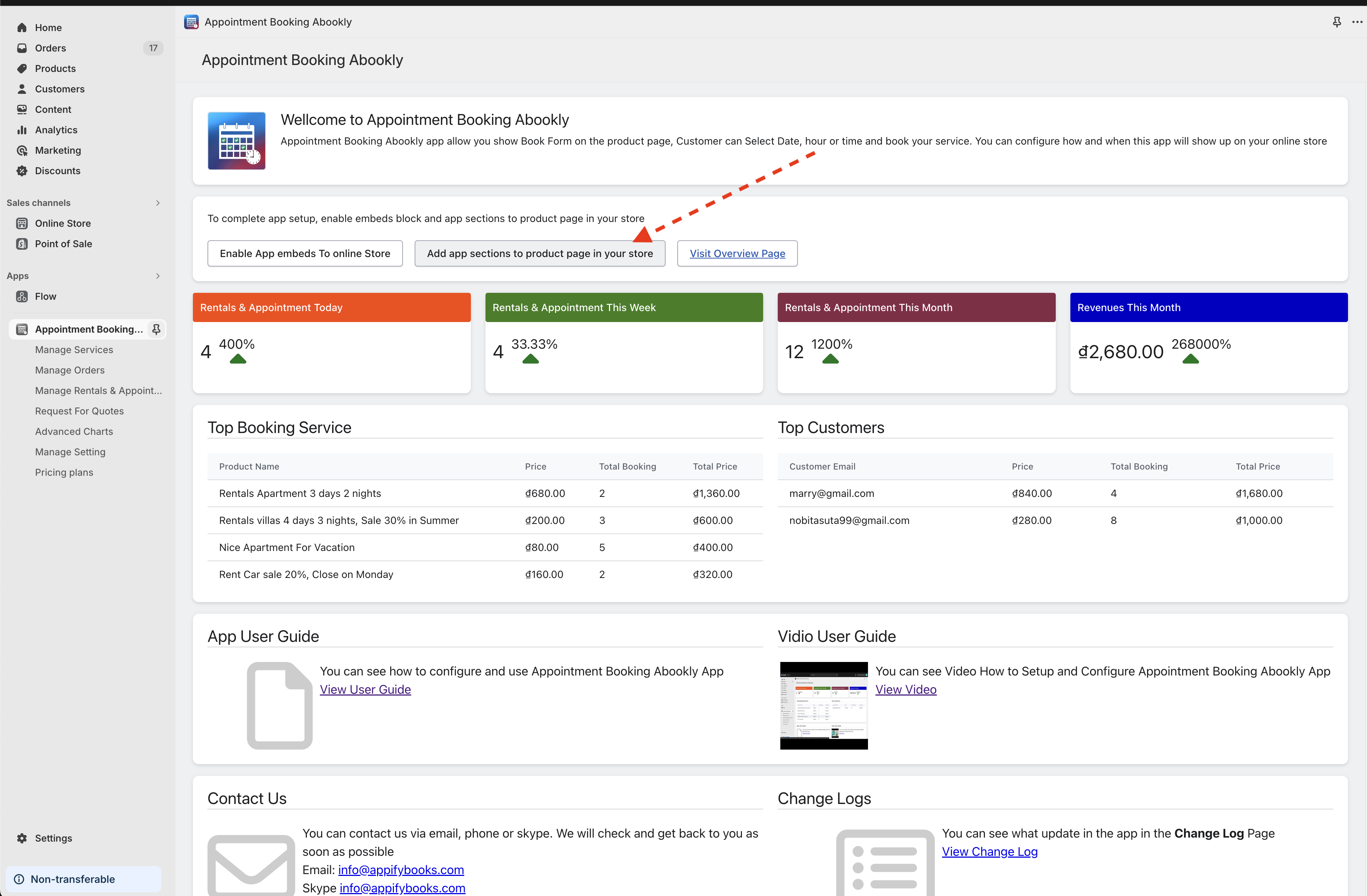
Drag or move Book Form Section and Click Save Bttuon
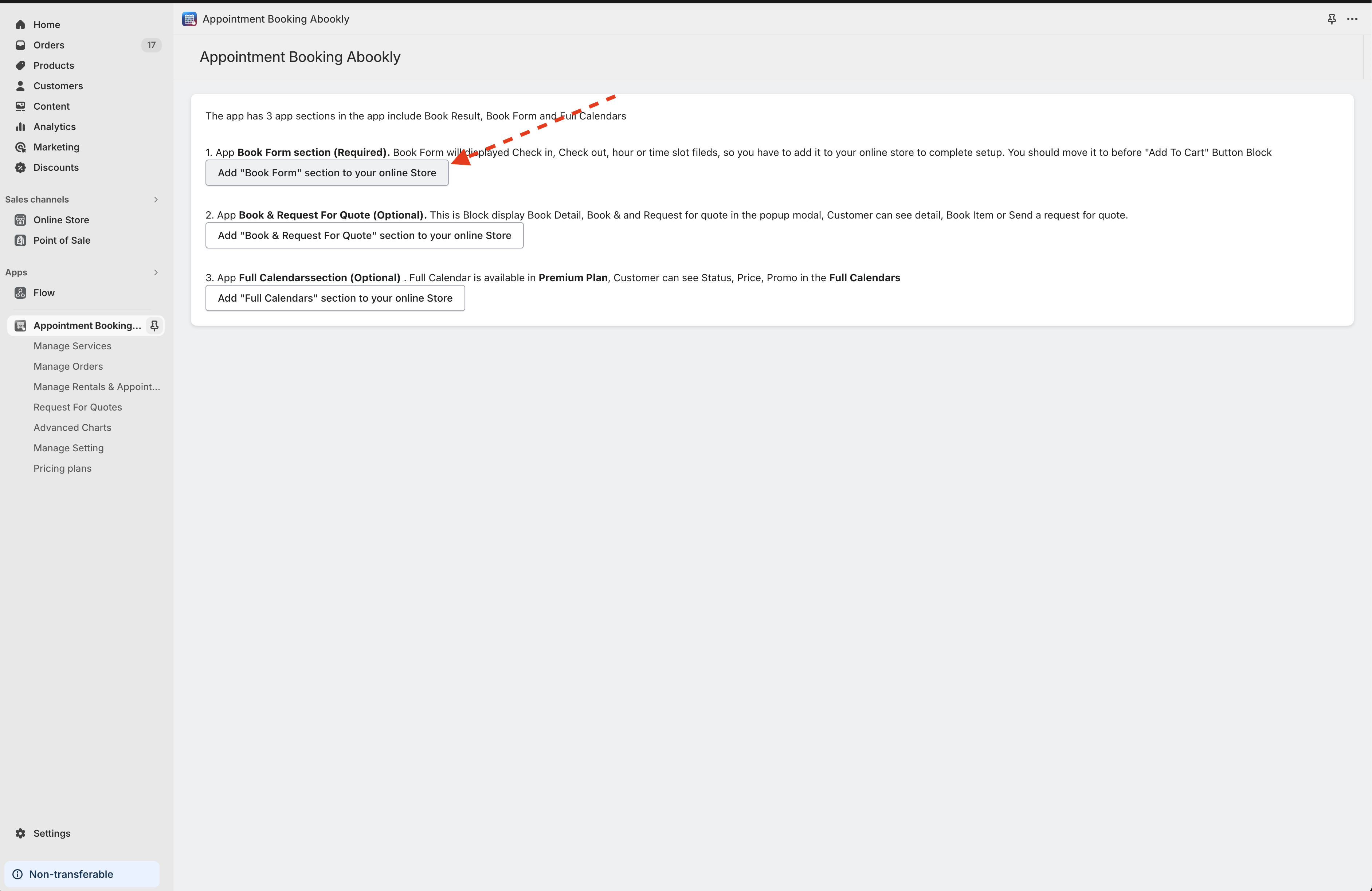
In the App dashboard, Click To Quick Check setup => Add First Booking Service
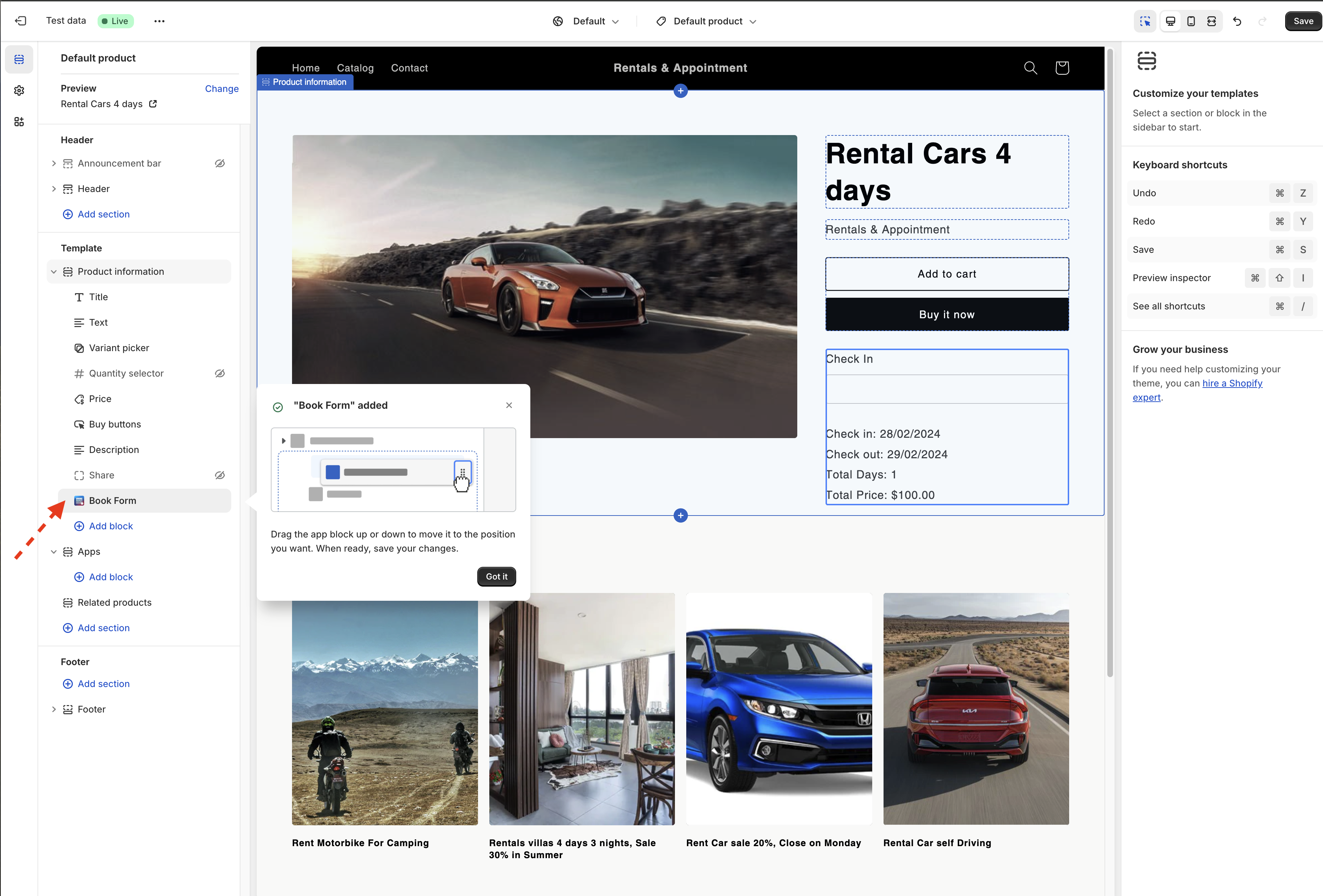
In The Booking Service, Click To "Add Serivce" Button
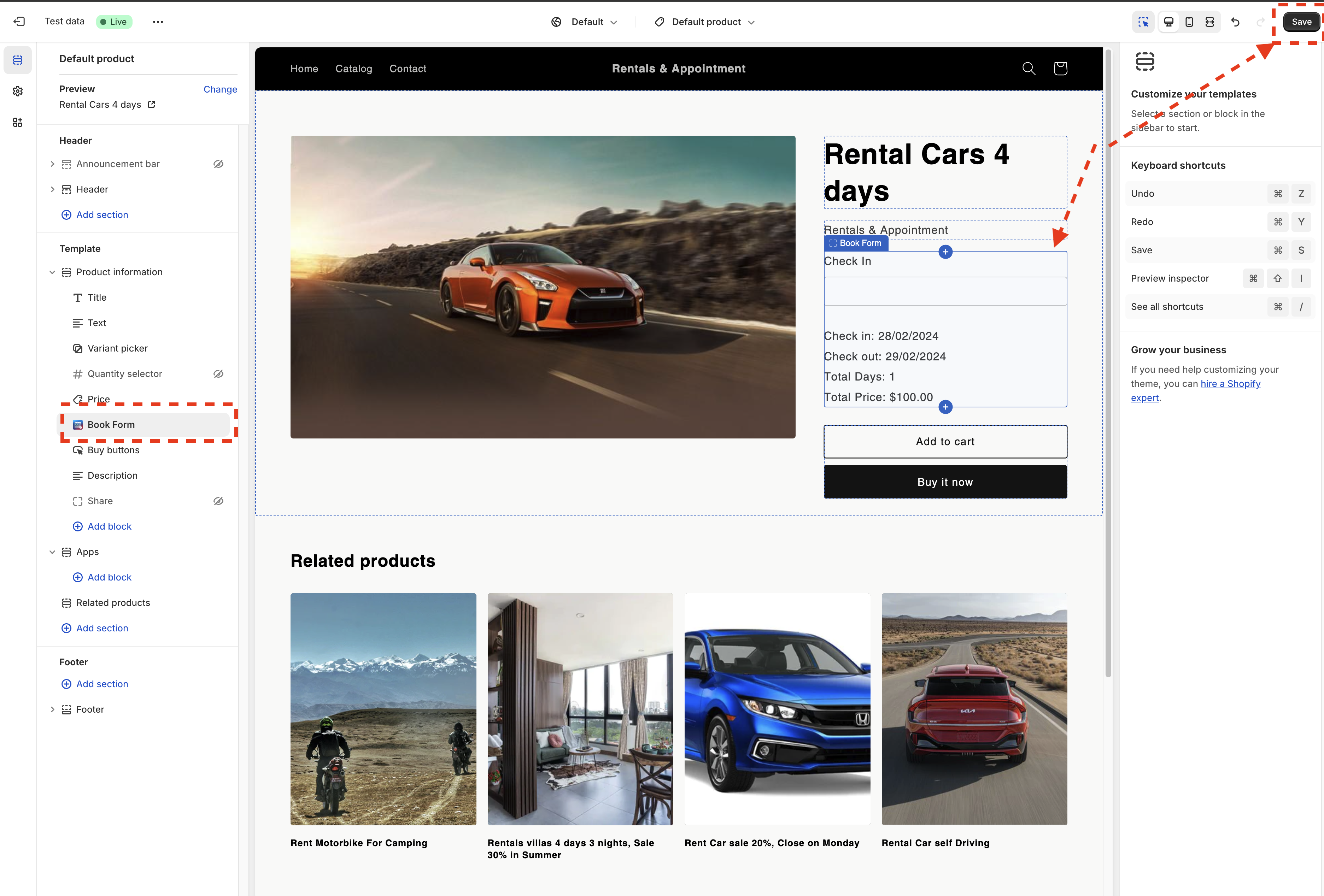
In lists products modal, You can select a product and click to "Continue" Button
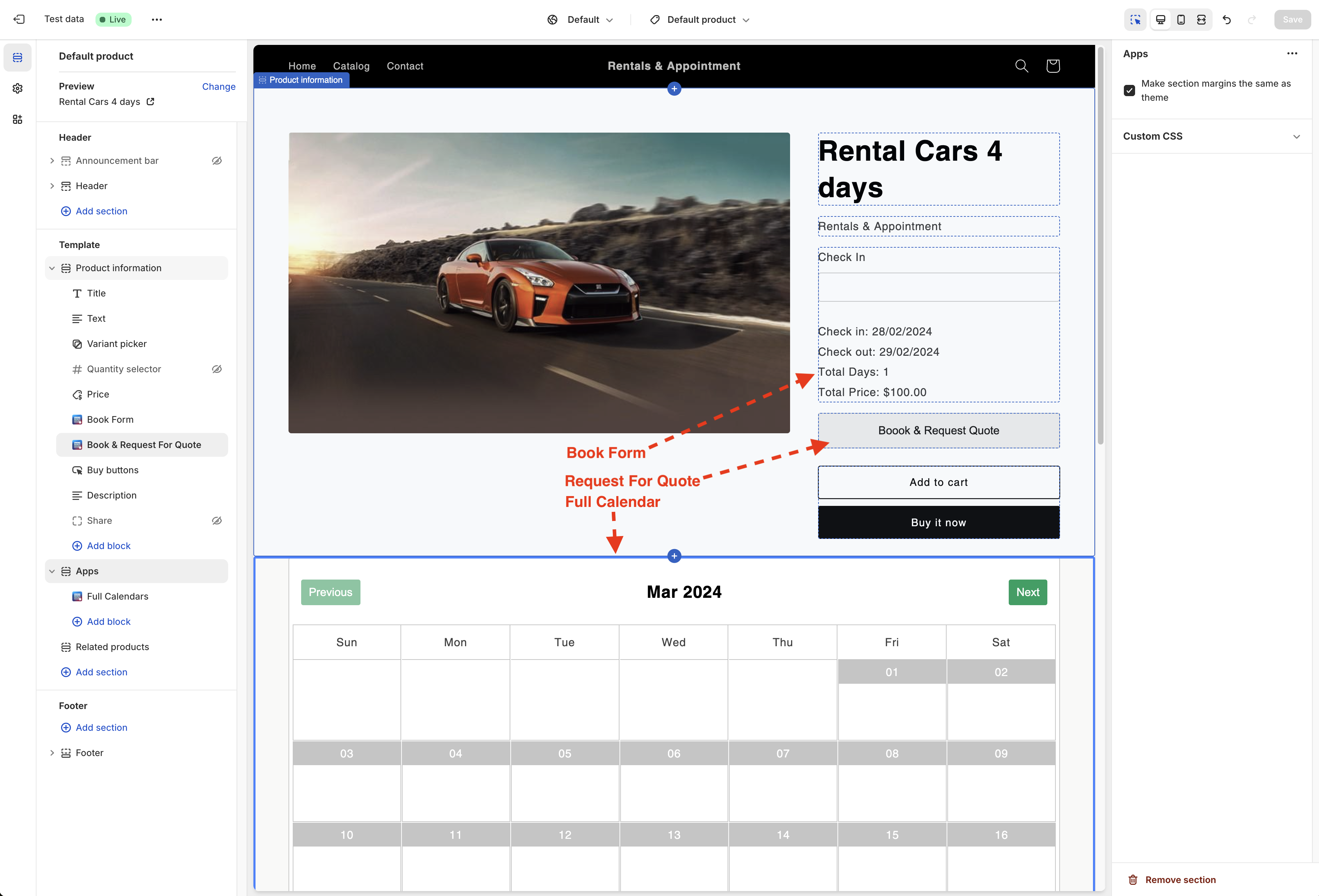
In the Configure Booking Service page, Select "Per Night" Type in the "Service Type" Tab
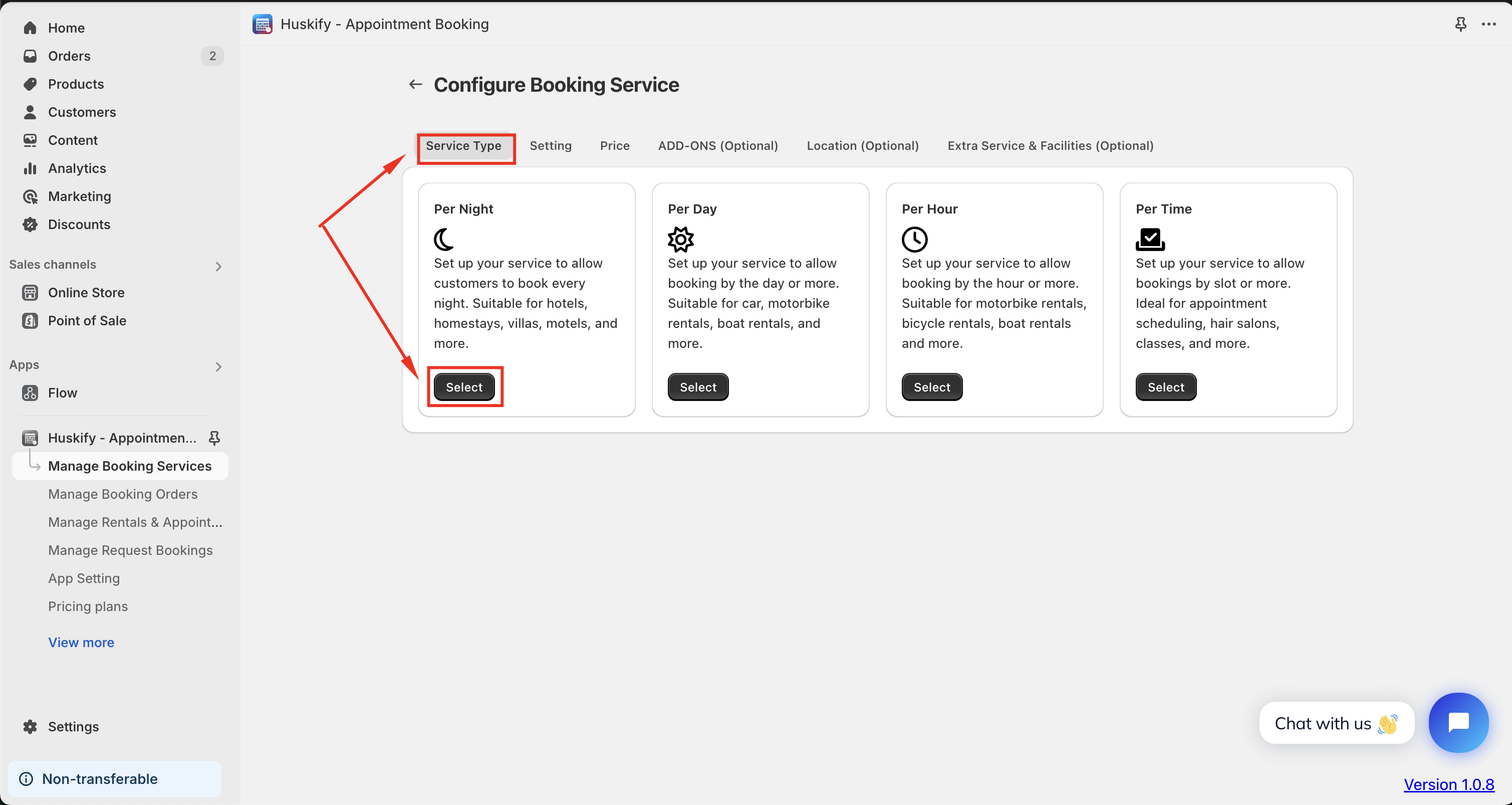
In the "Seting" tab, You can update setting and click to "Save" button
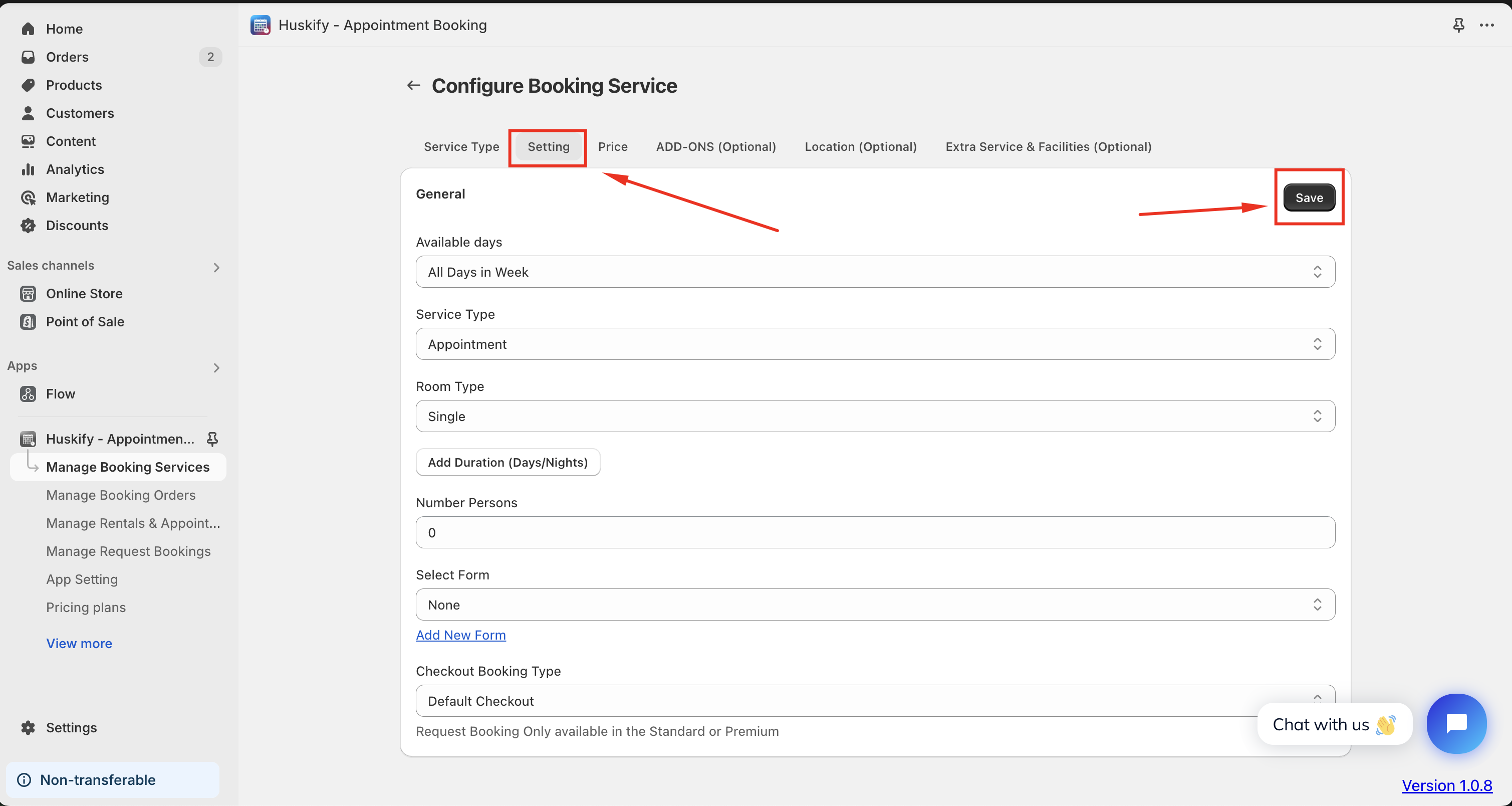
In the "Price" tab, CLick To "Add Price" button
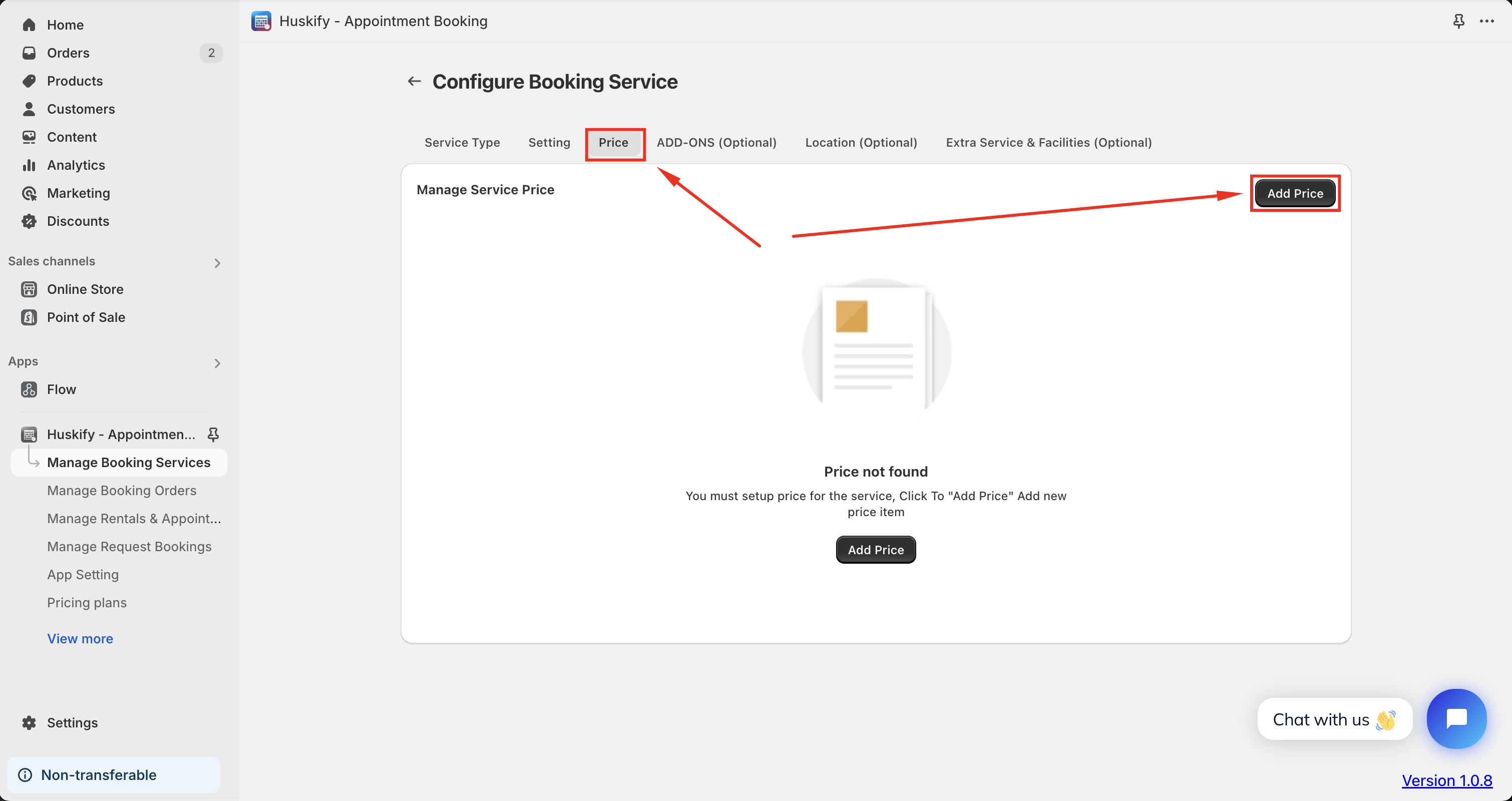
Complete price form and click to "Save" button
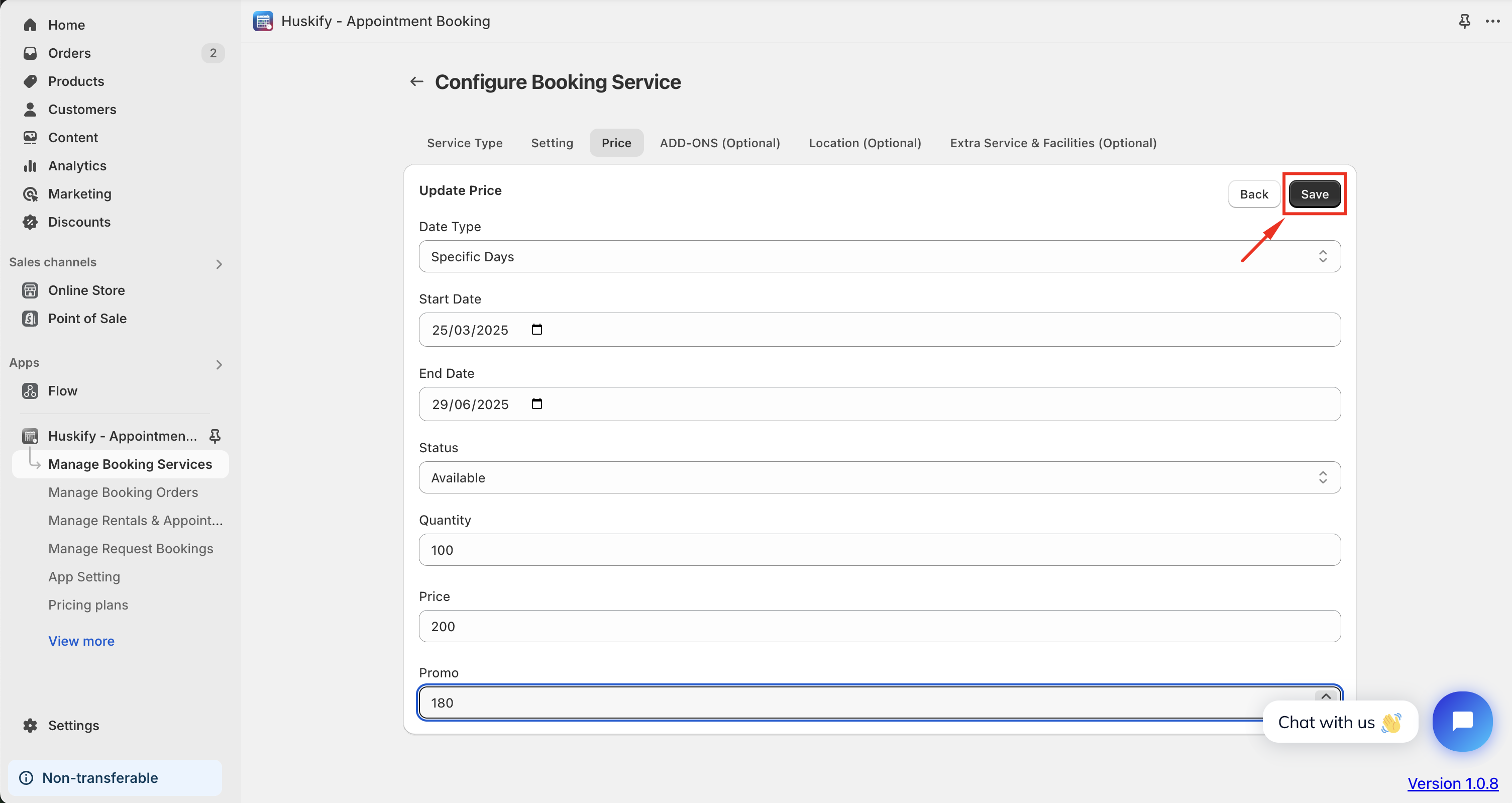
In the app dashboard and click to "Create first test service order" button
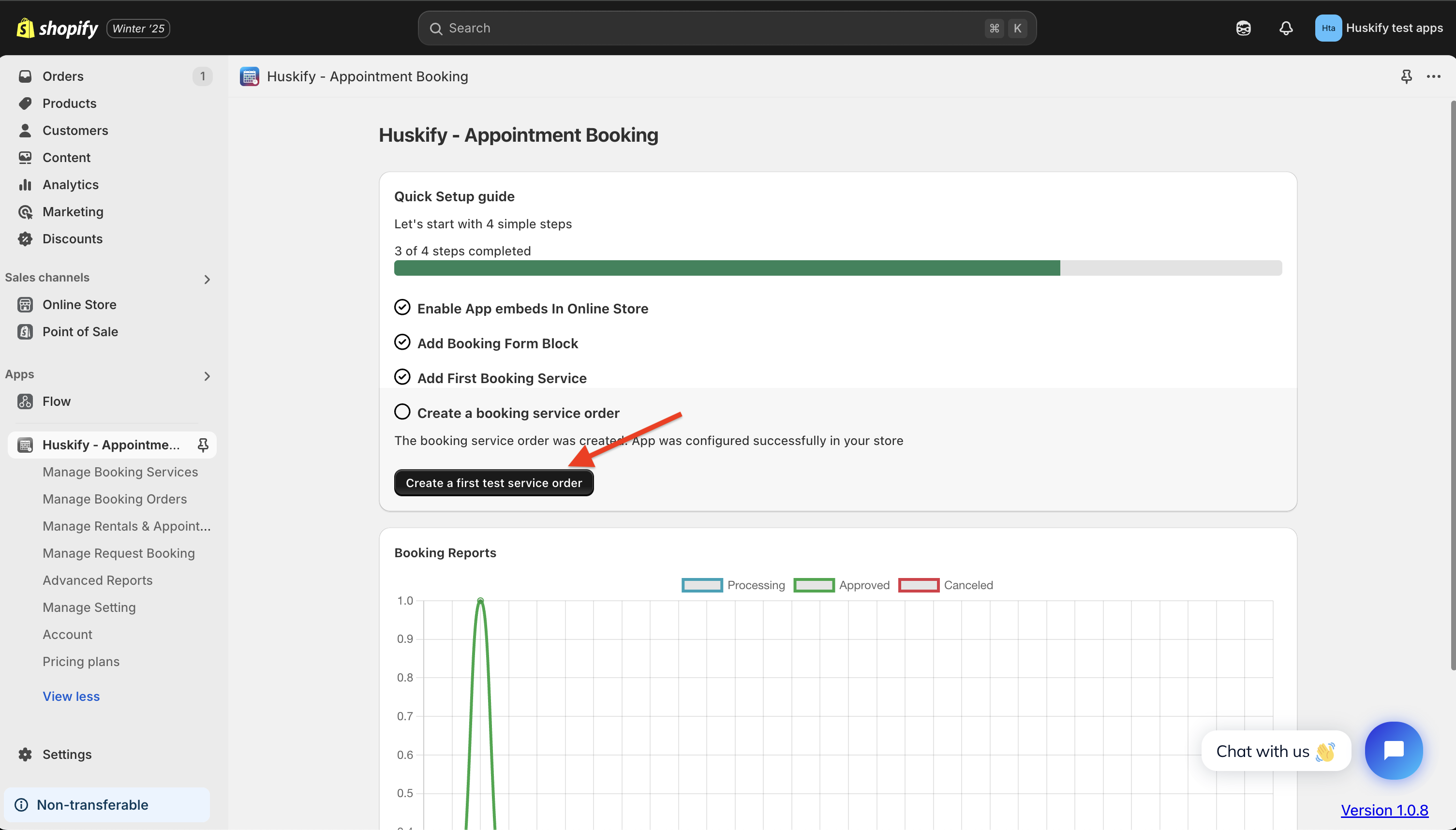
The booking product is showing in product page successfuly, You can select date to book and add item to cart and checkout order.
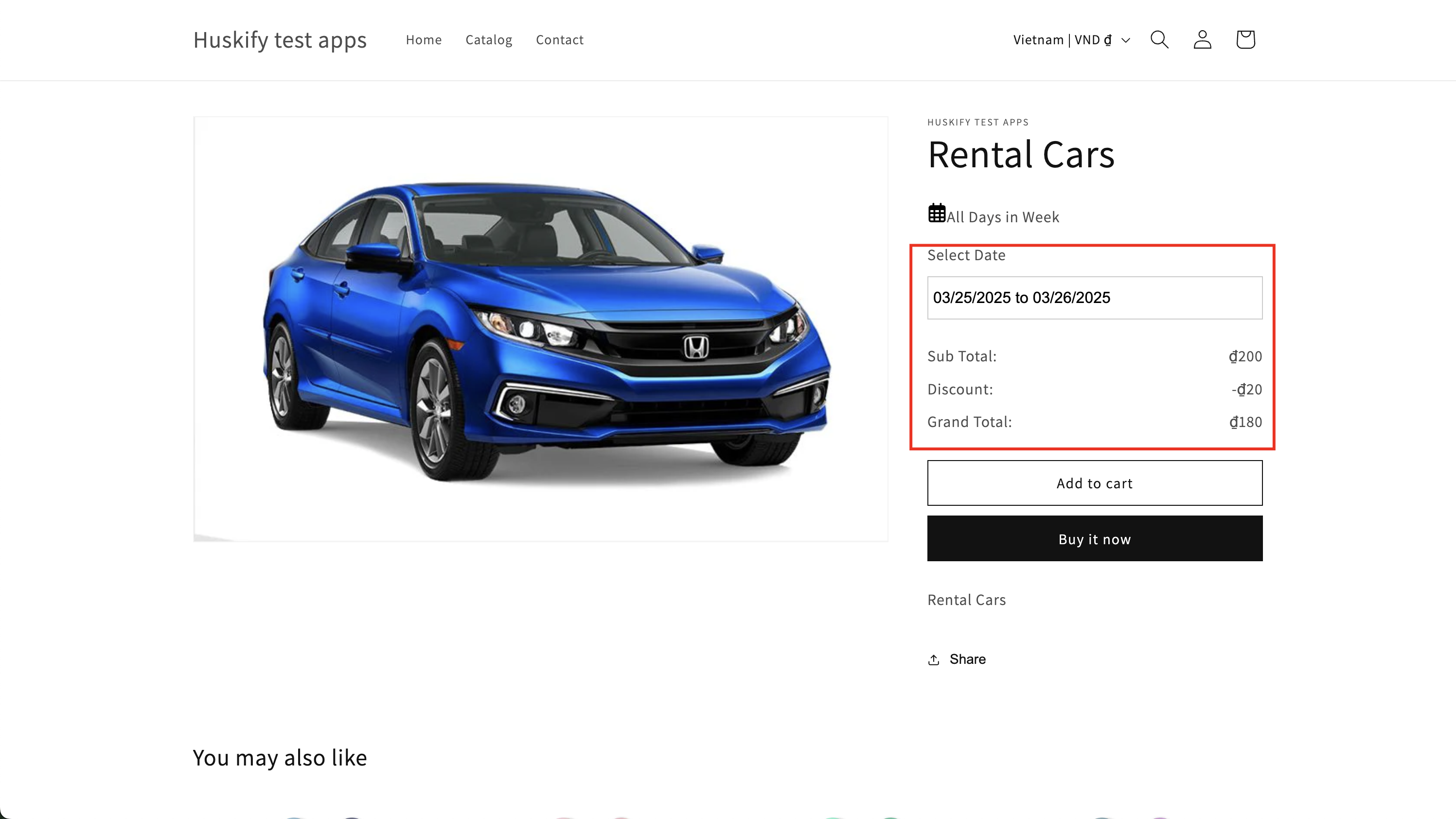
Back to the app dashboard, You can see 4 of 4 setup set were completed
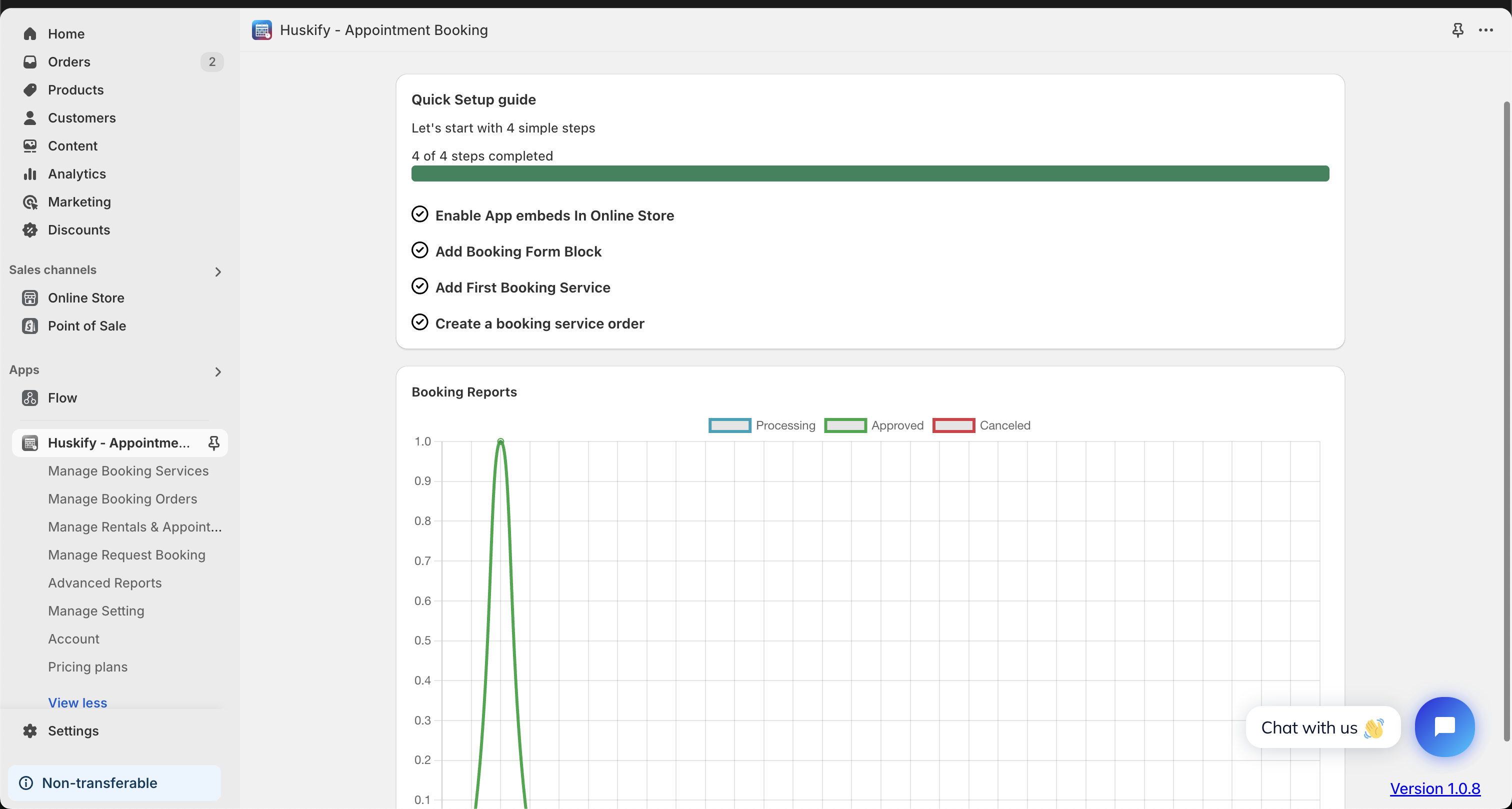
Store password: booking123
Rent type as daily allow customer rent or appointments by day. Example: Customer rent your car from 01/01/2025 to 04/01/2025, So Total rental day = 5 days, You can see more on Image bellow
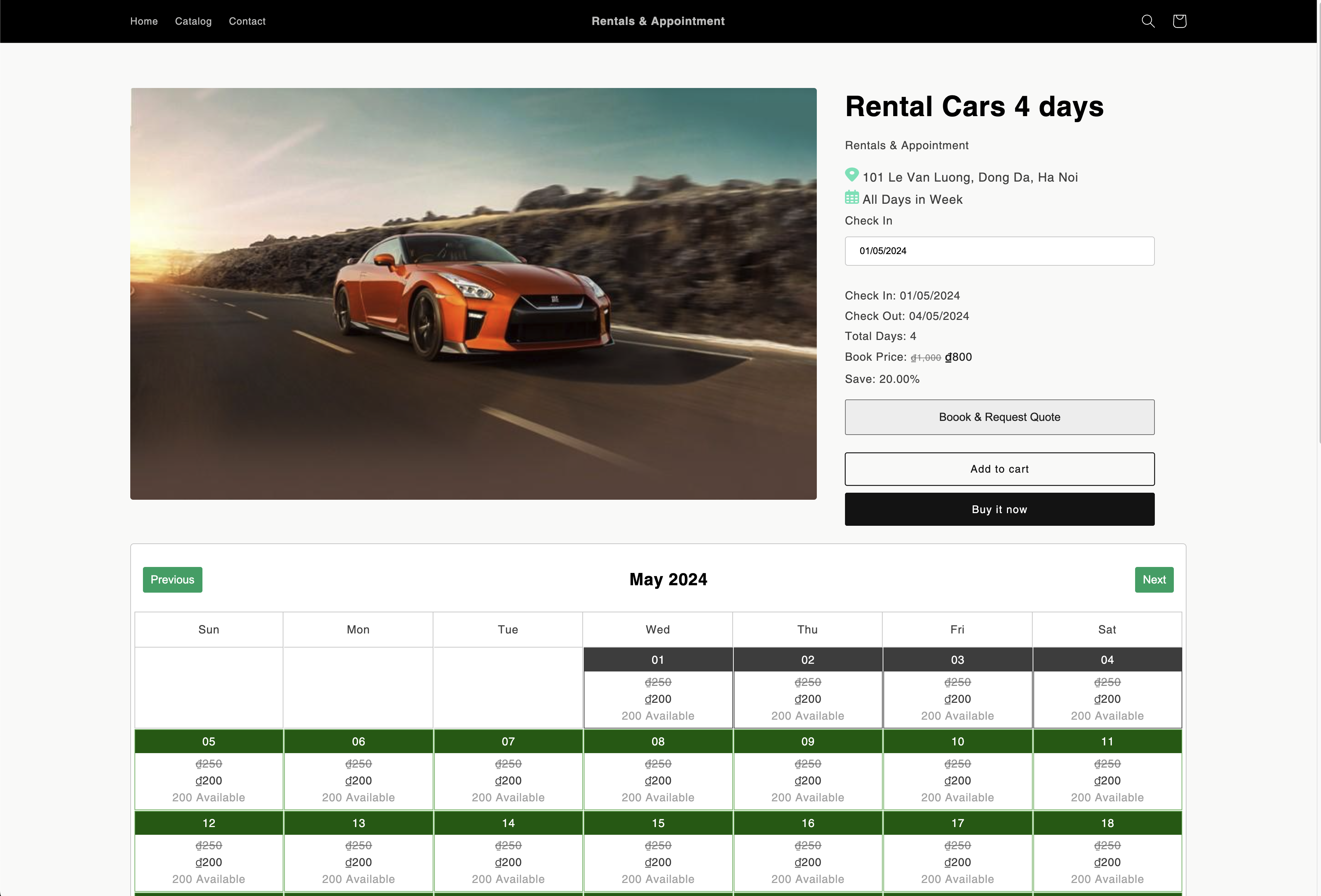
Go to Manage Booking Service by click to Manage Booking Service on left Sidebar menu:
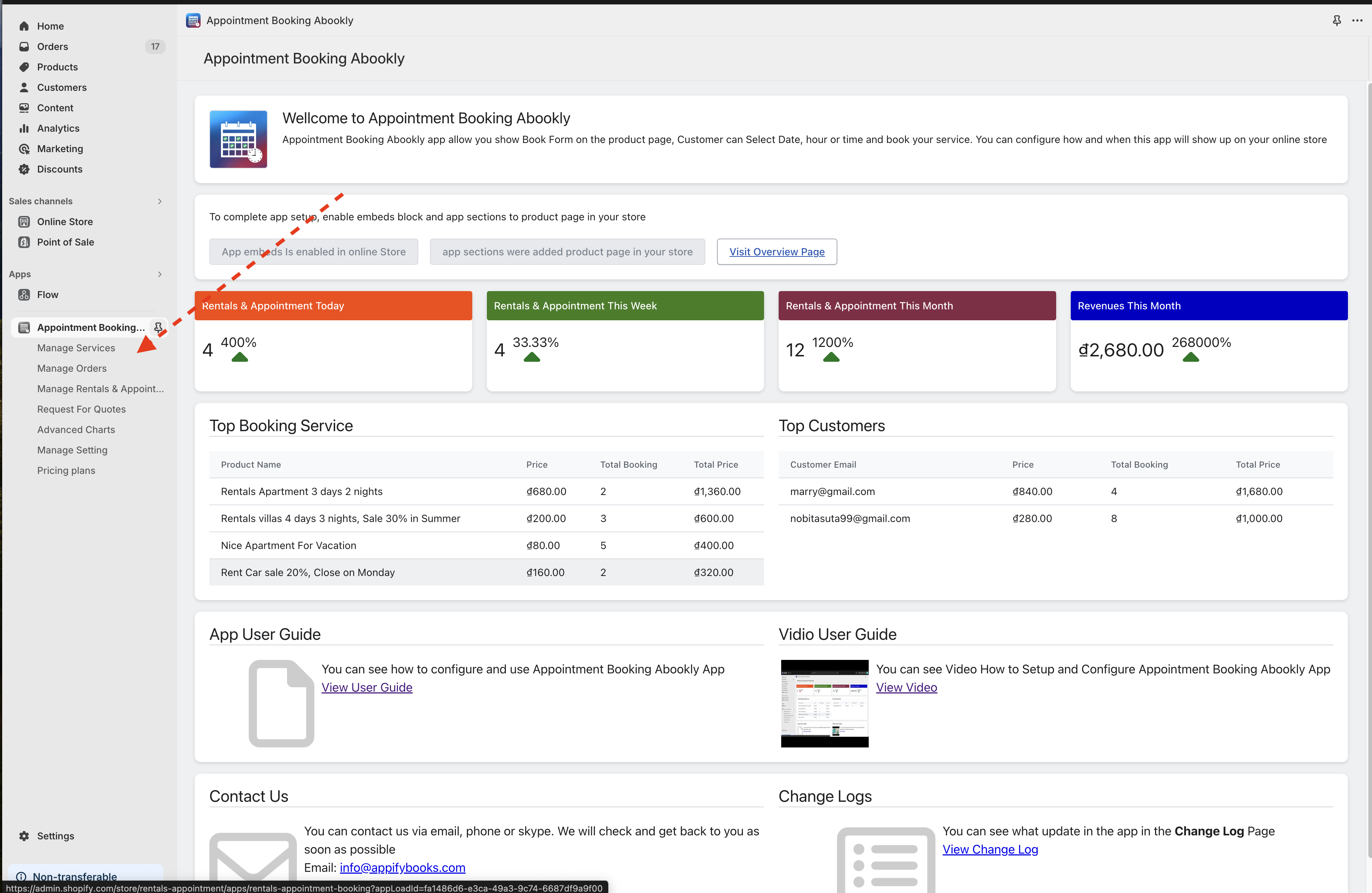
Click to Button Add service on the top right corner
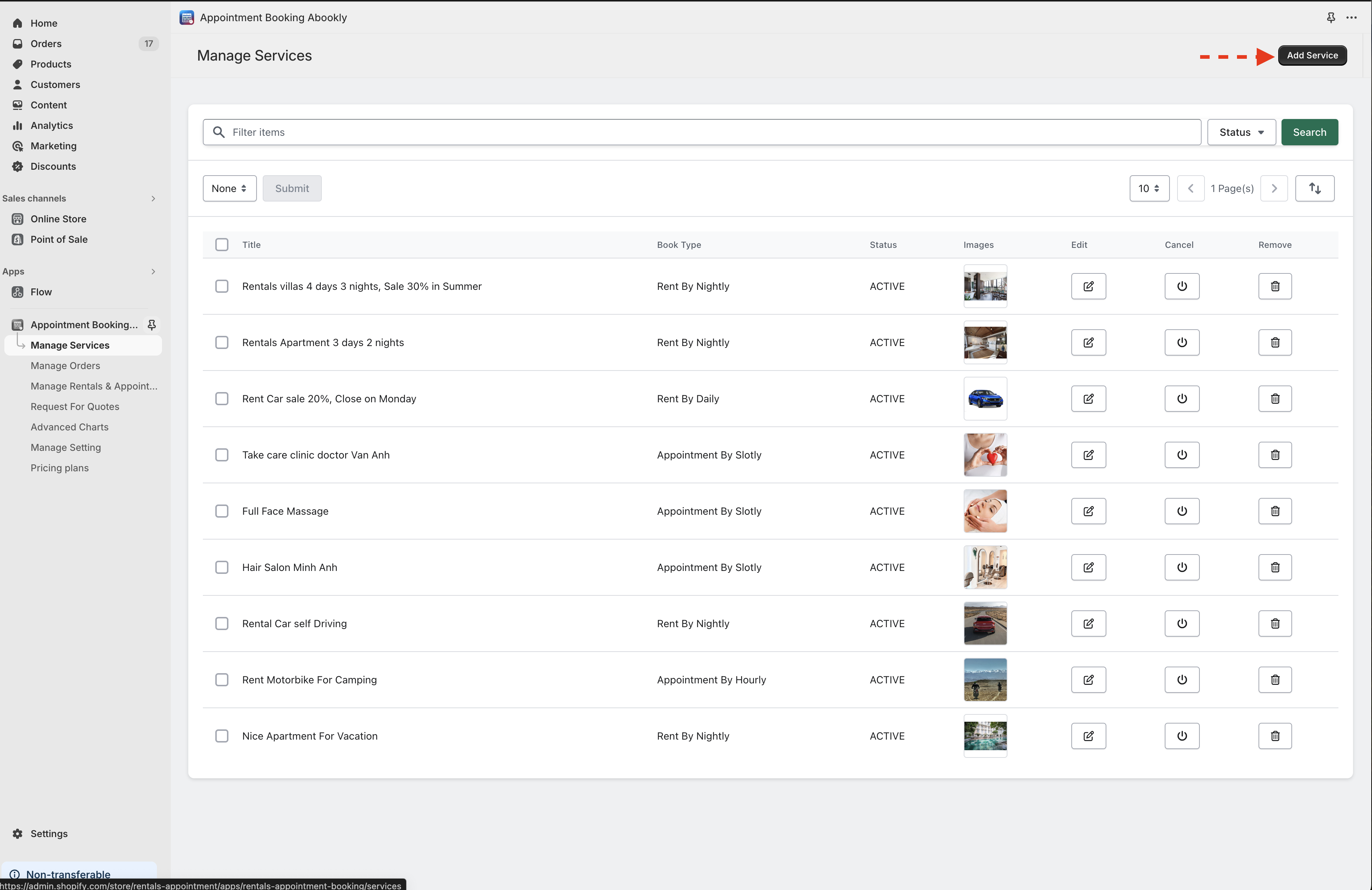
Select Product and Click Continue Button
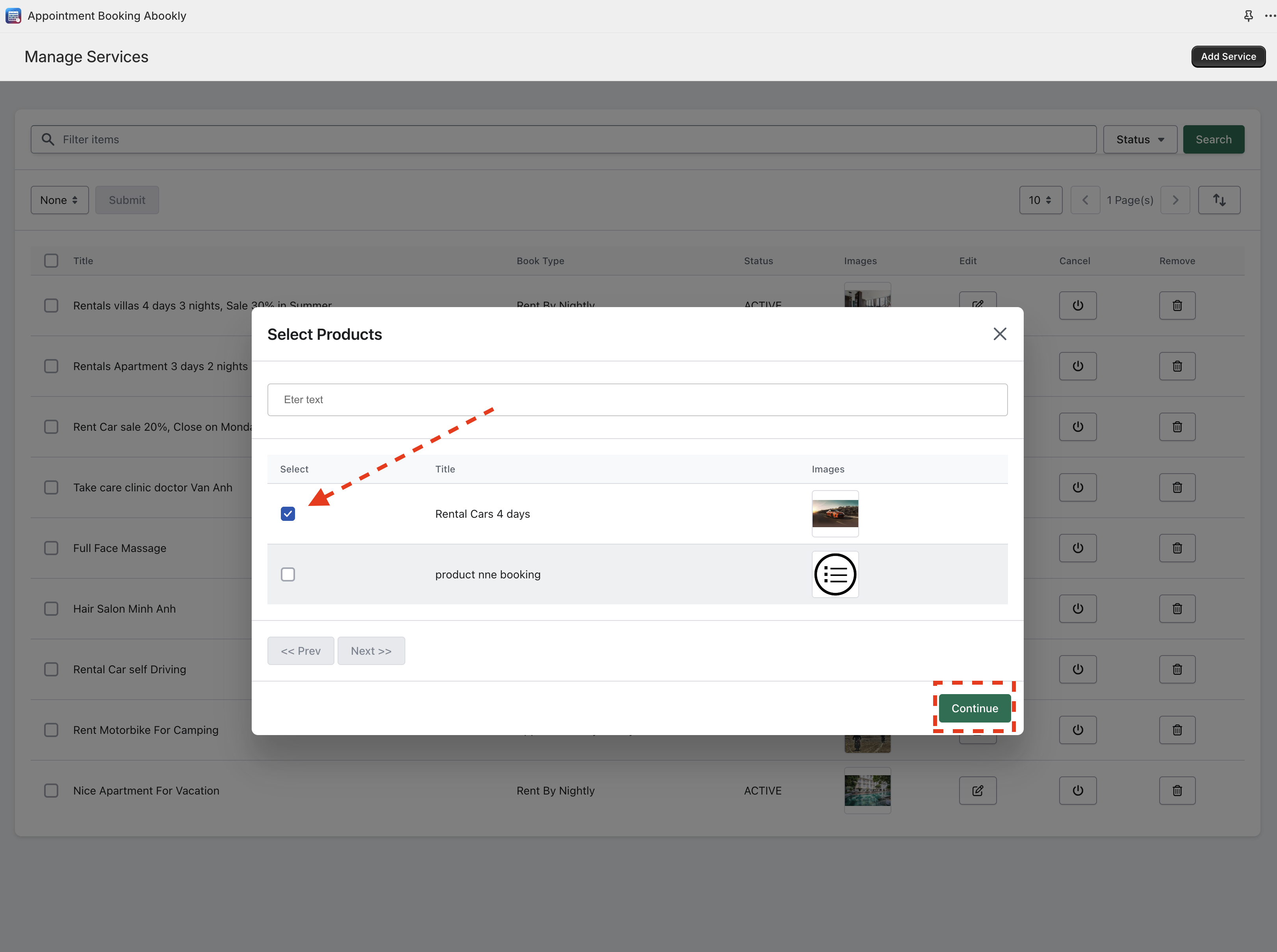
Select Type Per Day
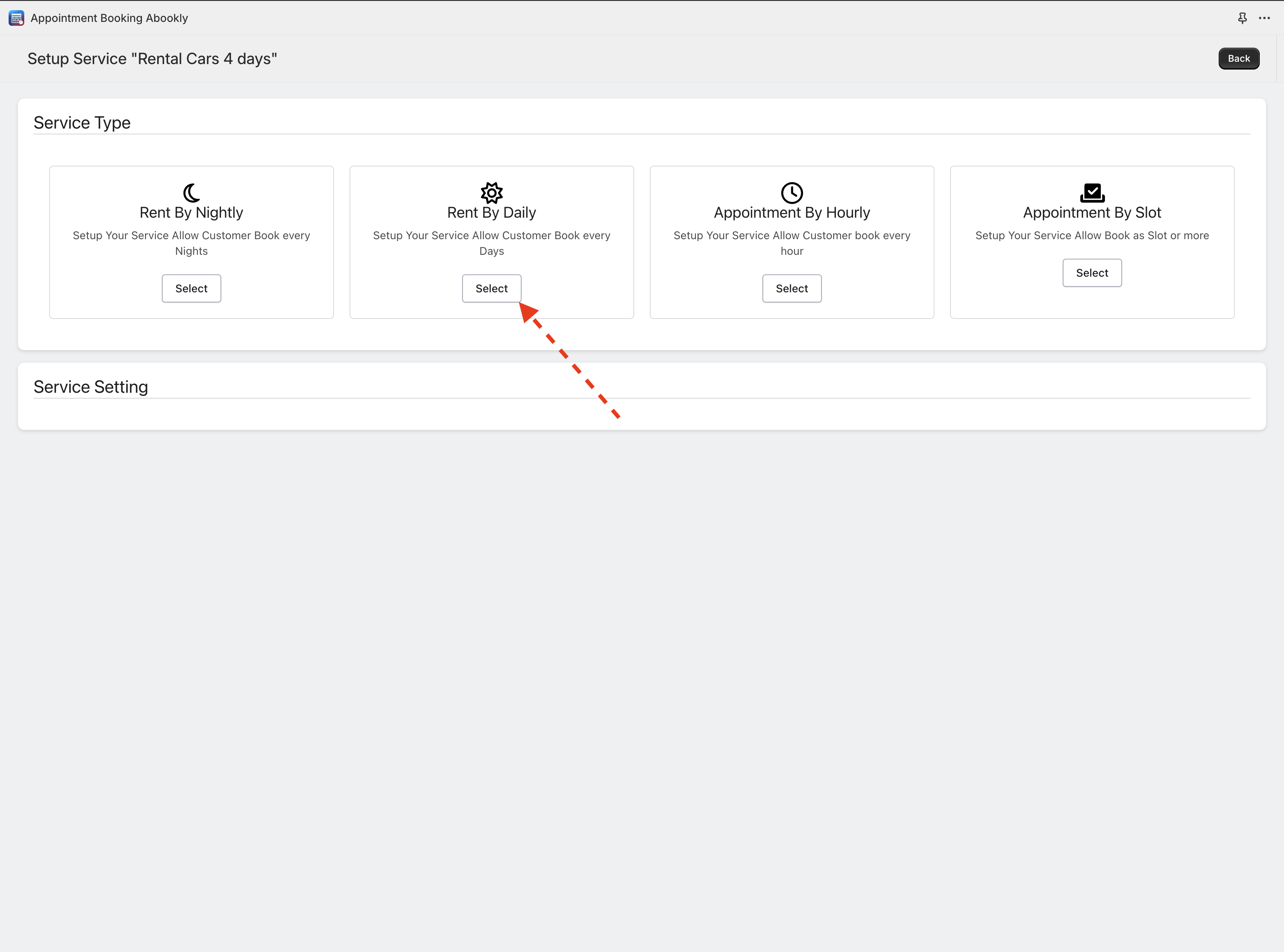
- Setting (required):
This is general booking information, You can update and click to Save
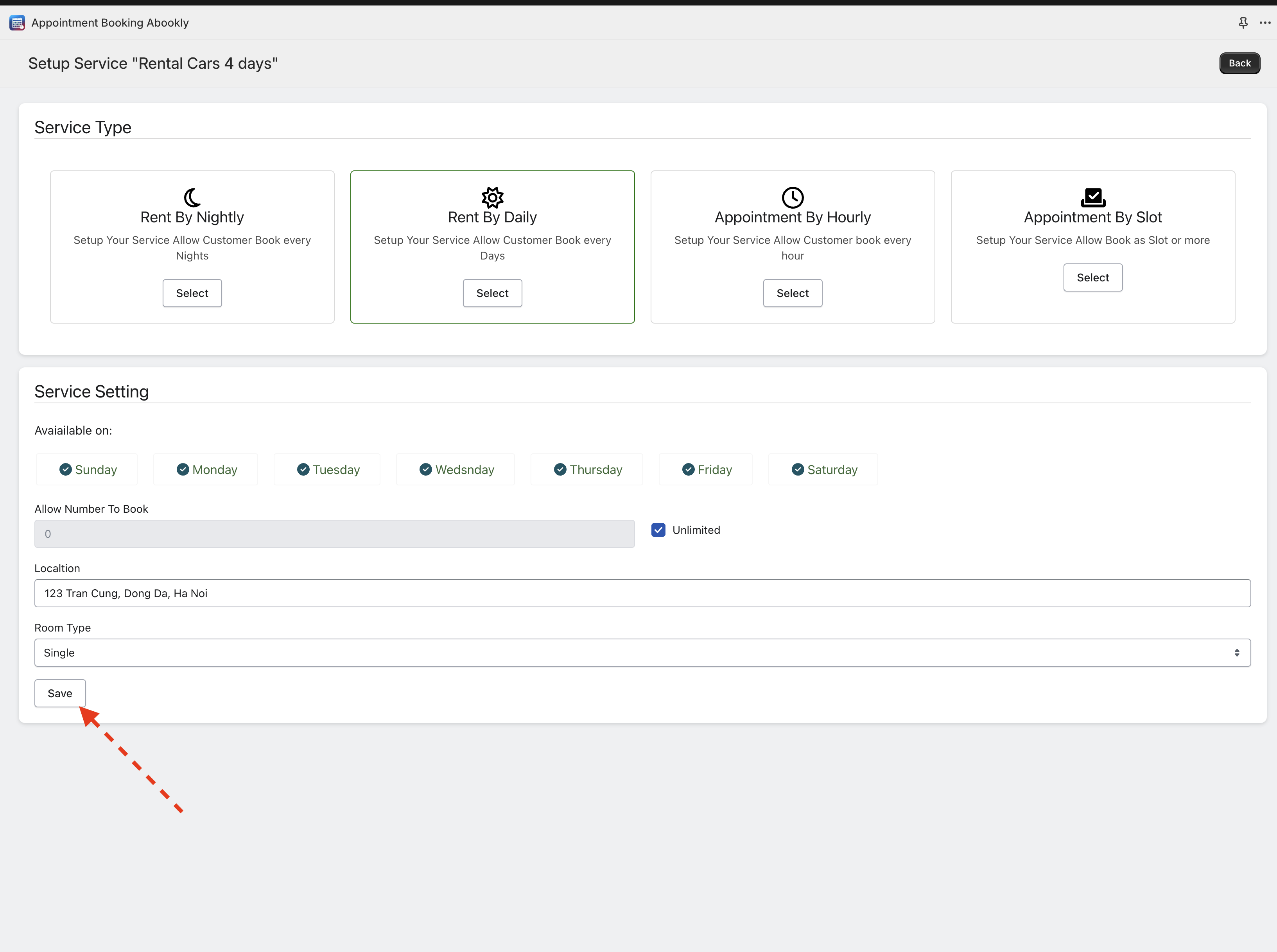
- Price (required):
You need add price for booking service, Price can be set for every day or date range
Click to Add Price Button on the right corner
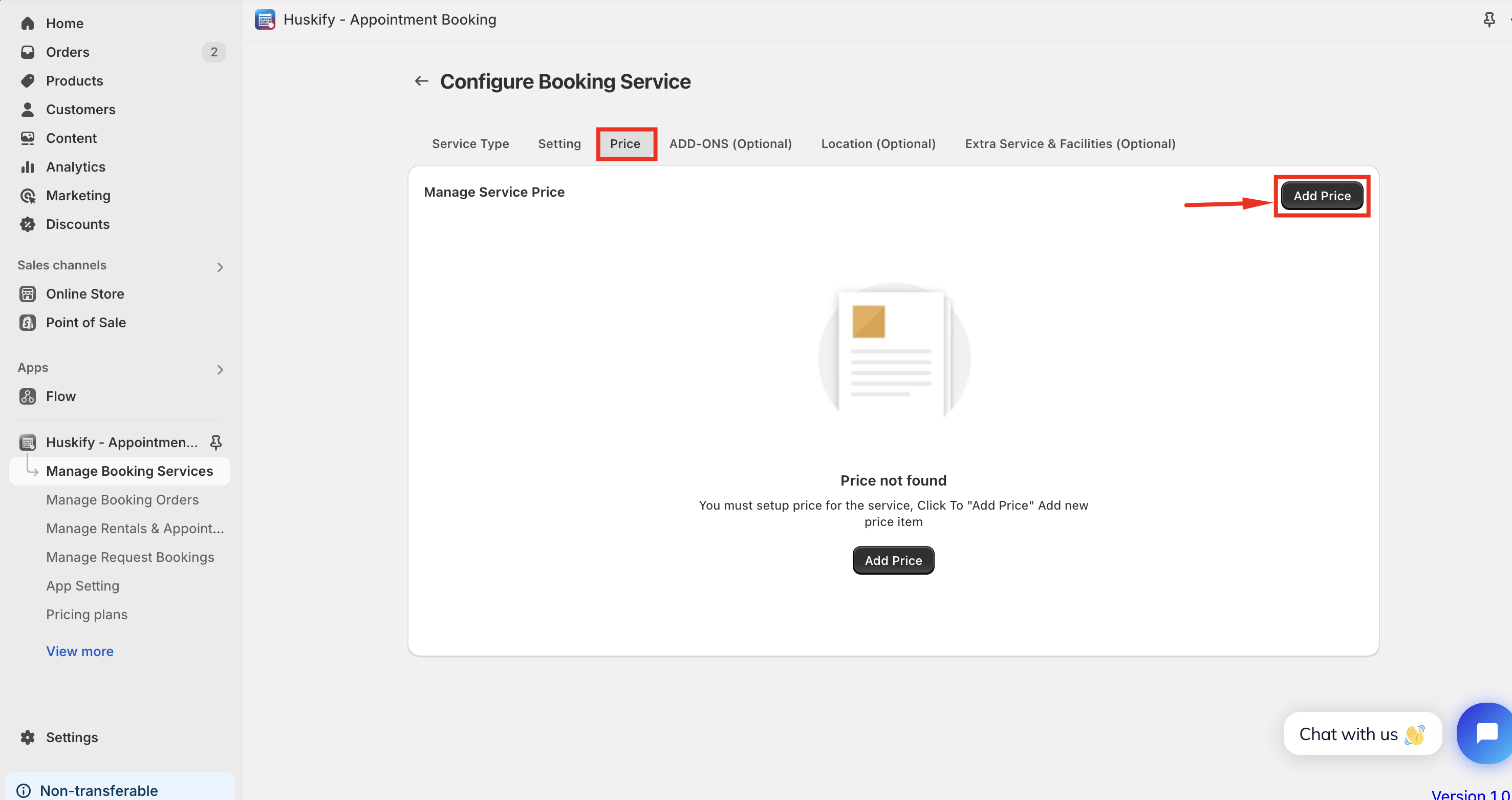
In the price form, Enter price information and click to save
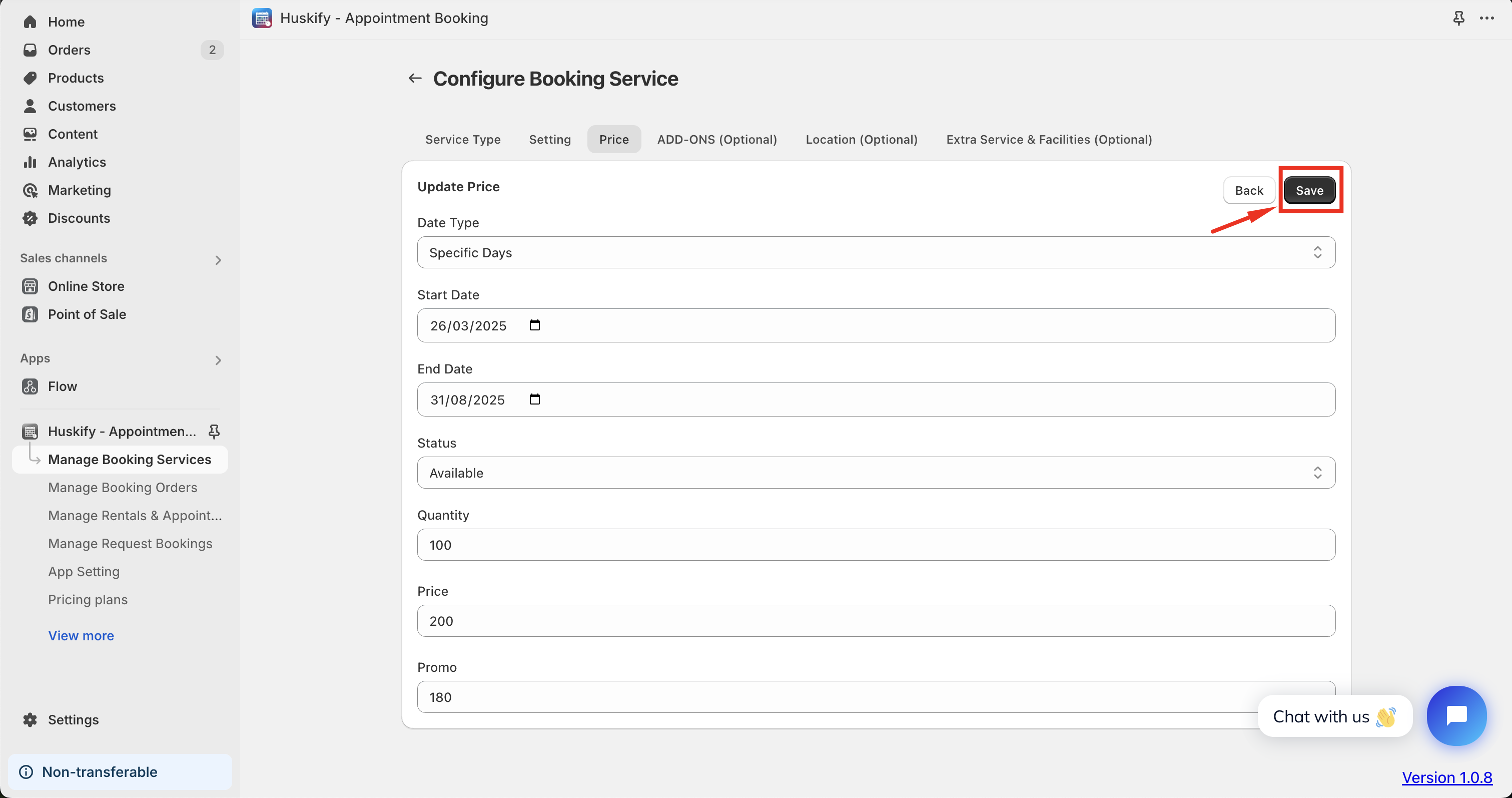
Store password: booking123
Rent type as nightly allow customer rent or appointments by nightly. Example: Customer rent your car from 25/04/2025 to 30/04/2025, So Total rental = 5 Nights, You can see more on Image bellow:
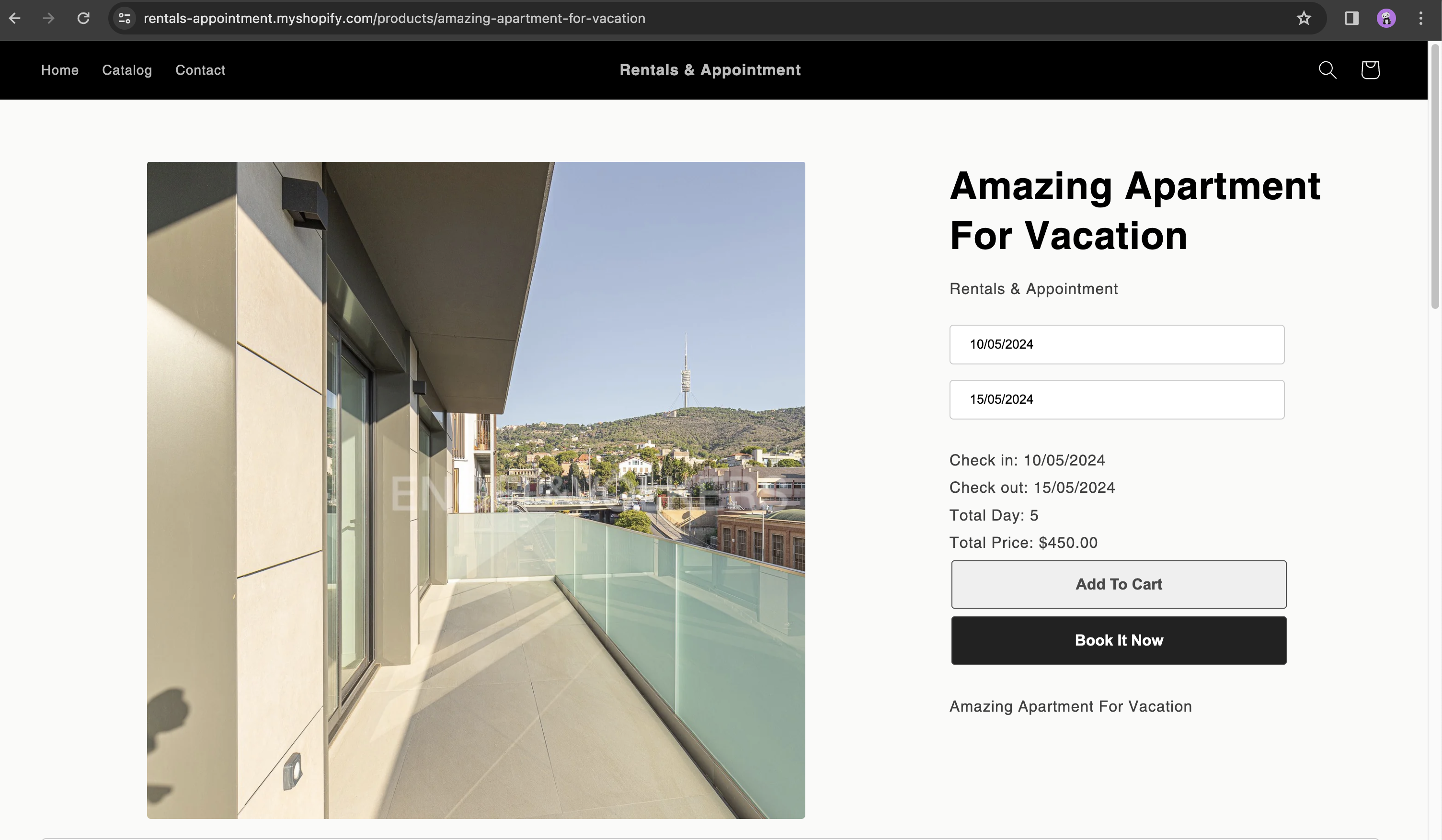
Go to Manage Service by click to Manage Service on left Sidebar menu:
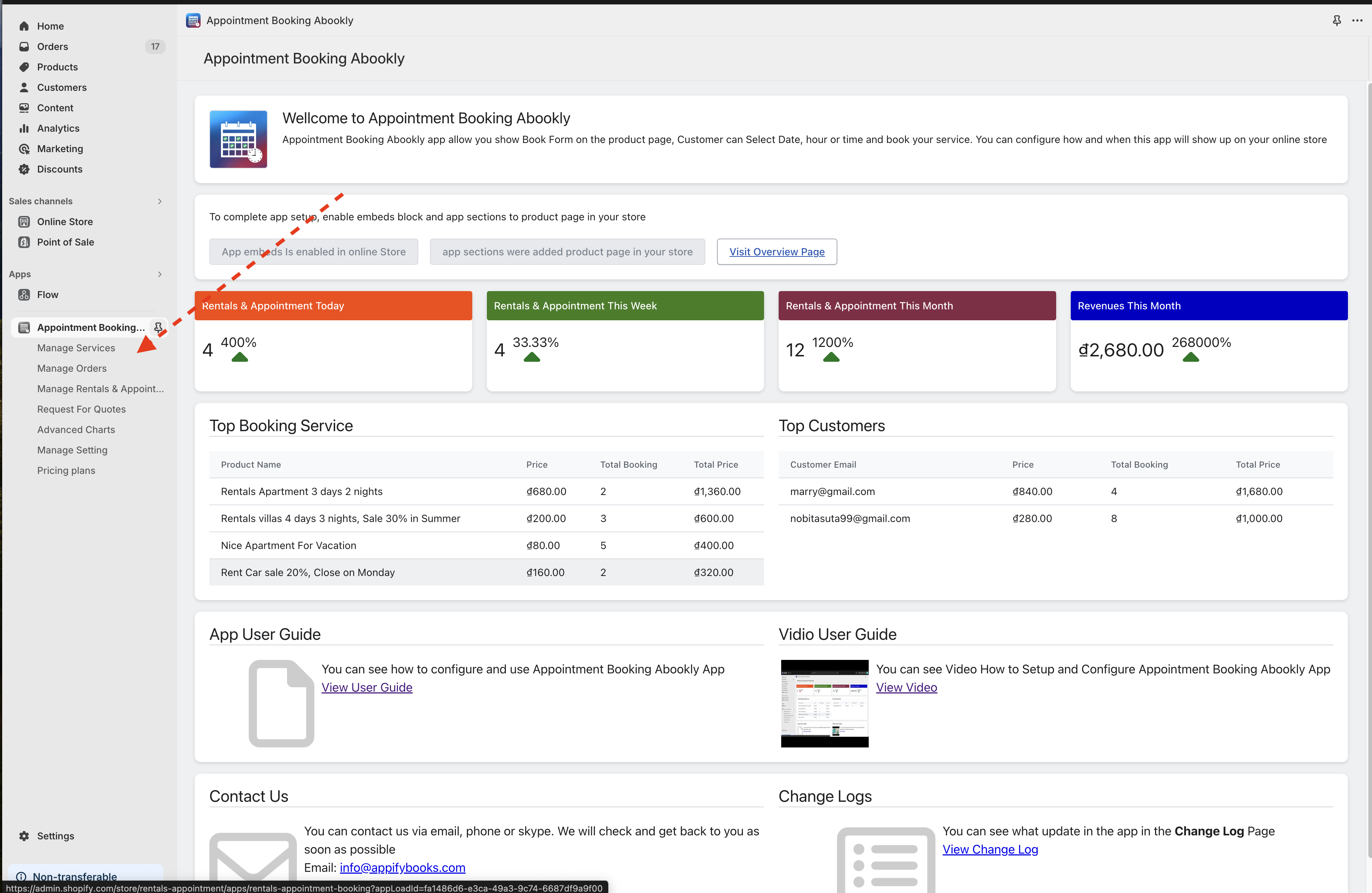
Click to Button Add service on the top right corner
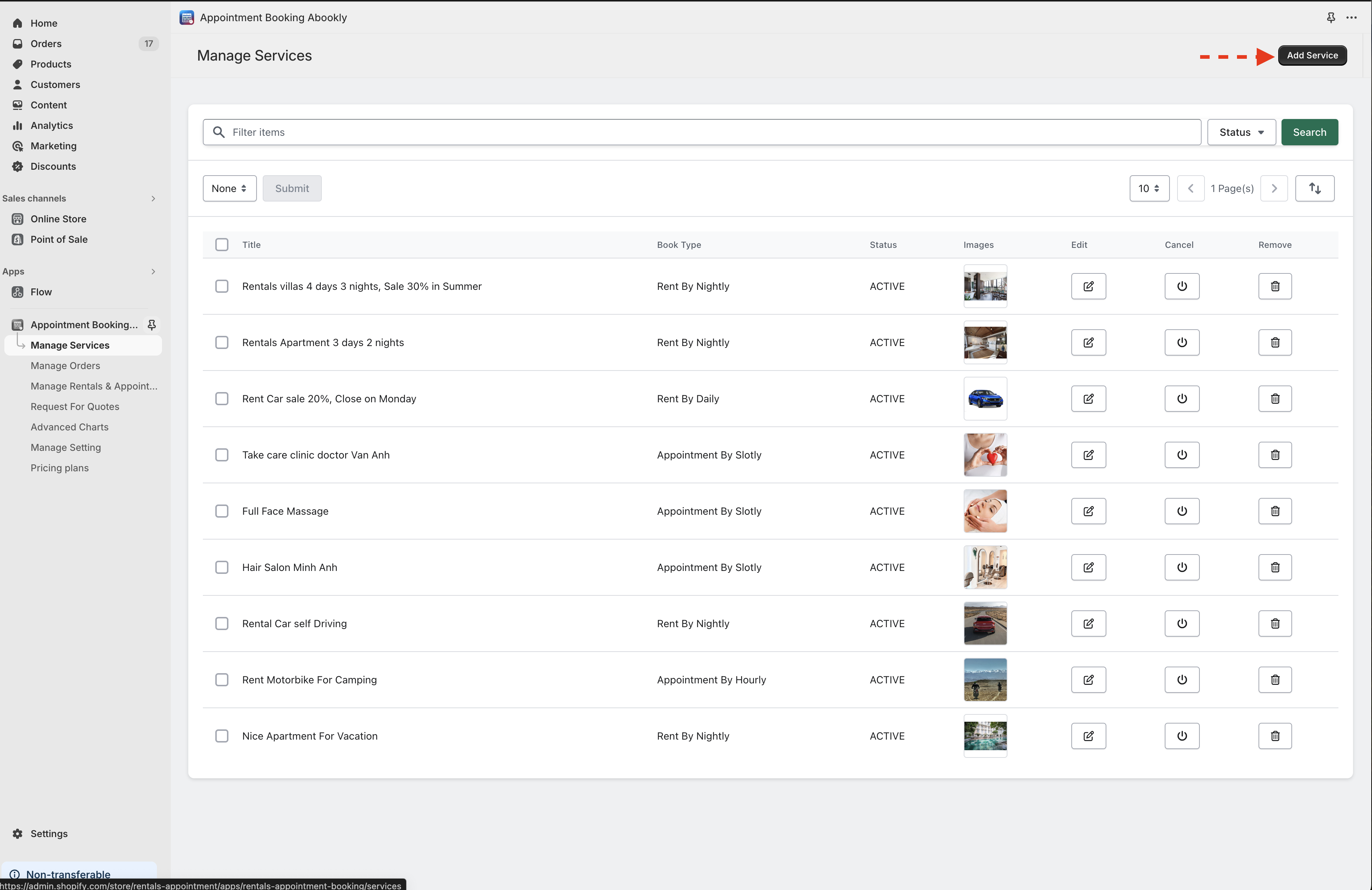
Select Product and Click Continue Button

Select Type Rent By Nightly
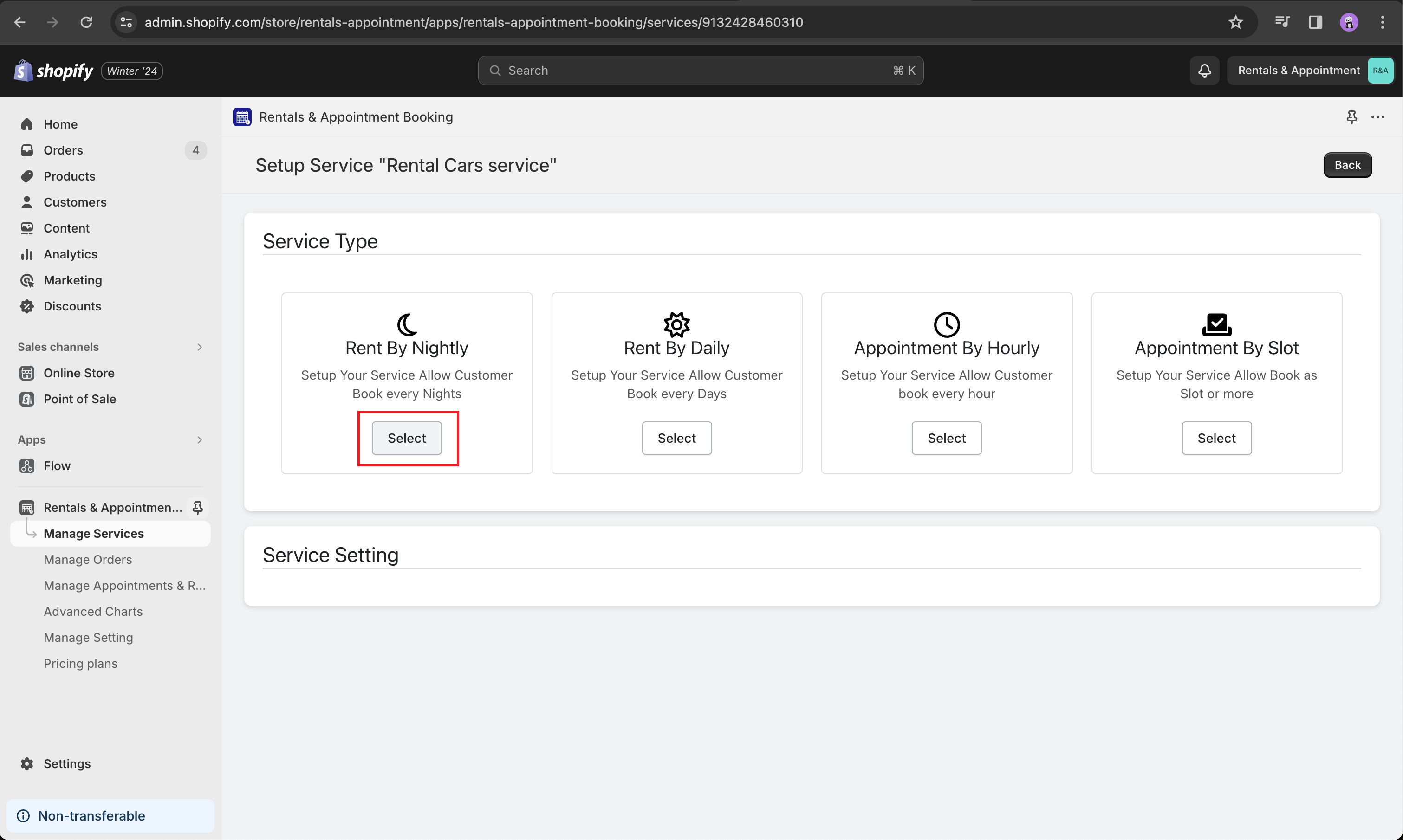
After select Service type, You can go to Setting, Configure and click to Save
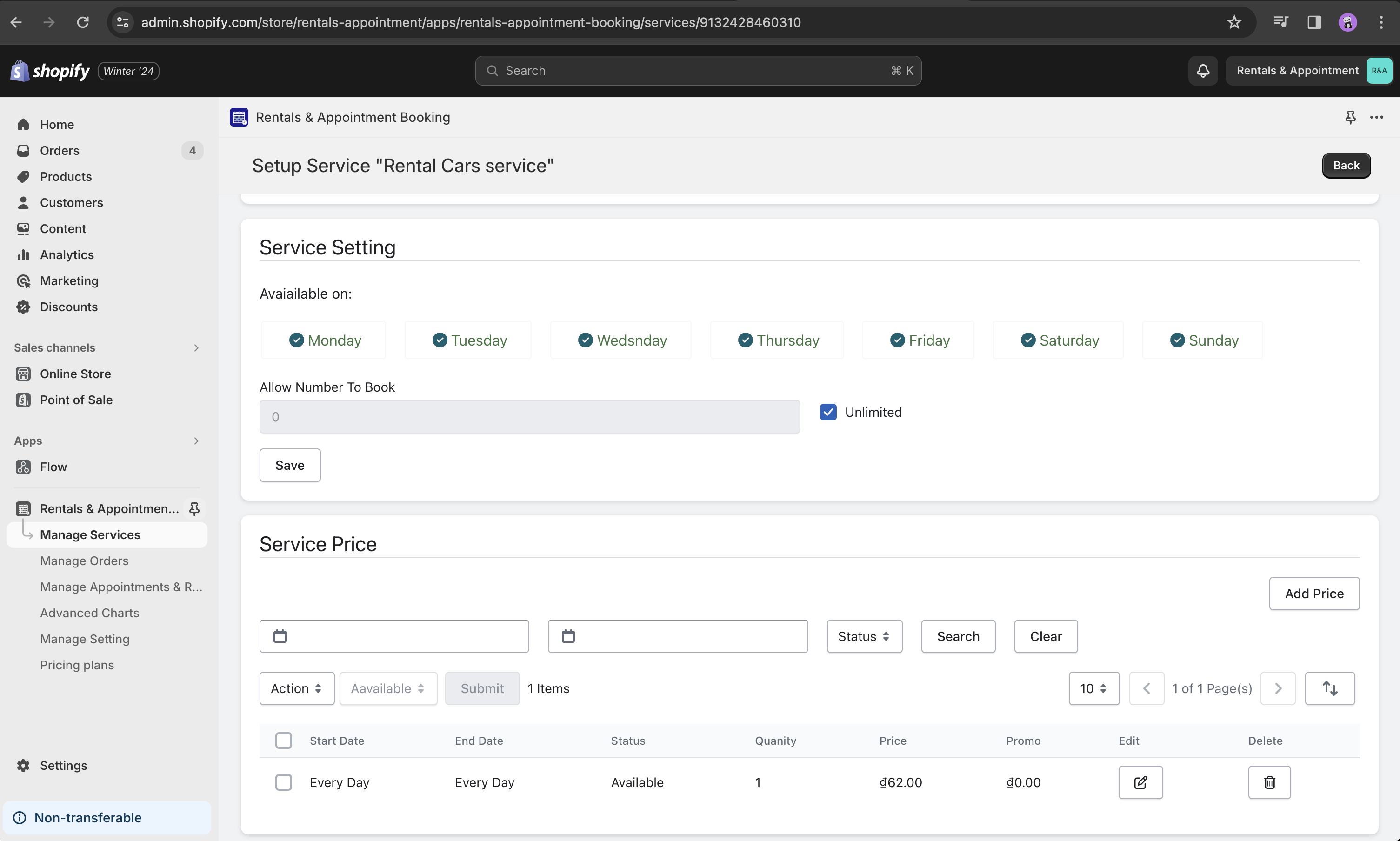
Go To tab price and add price items for booking service
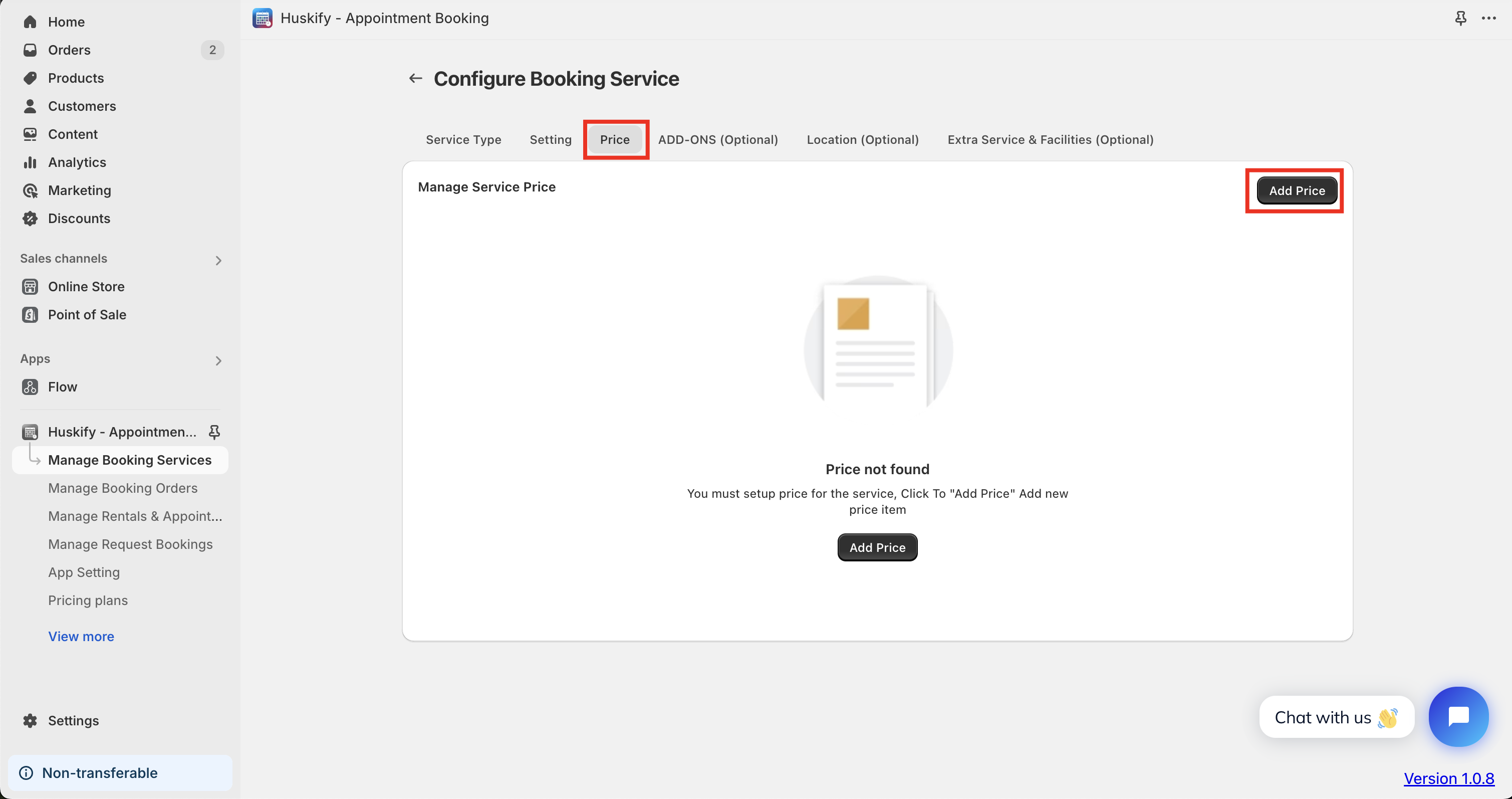
Complete price form and click to save
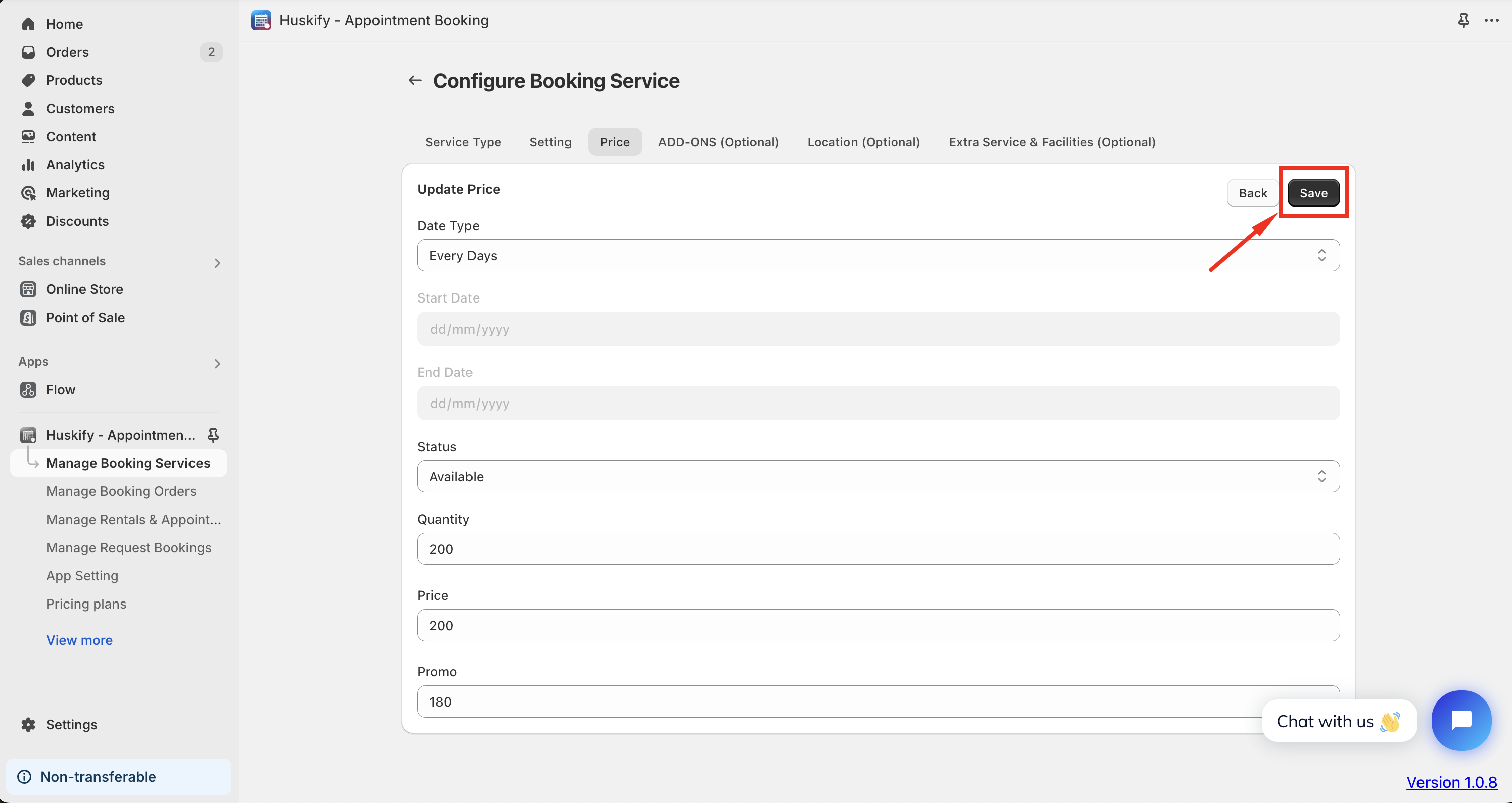
Store password: booking123
Create Booking Type Per Hour allow cusomer can rent or appointments Per Hour, For example: cusomer can rent or appointments your Motorcycle from 07:00AM to 09:00AM in 25/04/2025, You can see more on Image bellow:
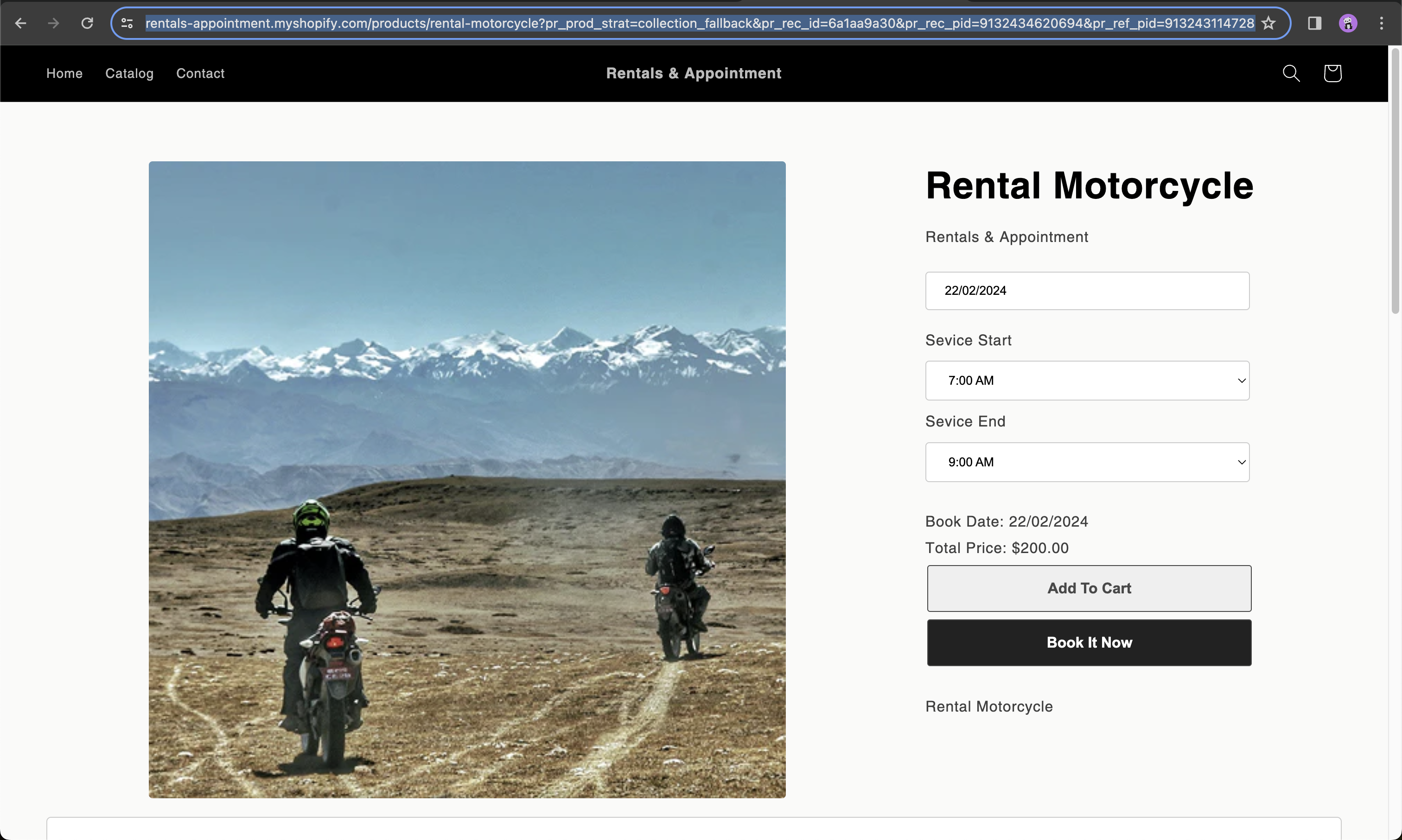
Go to Manage Service by click to Manage Service on left Sidebar menu:
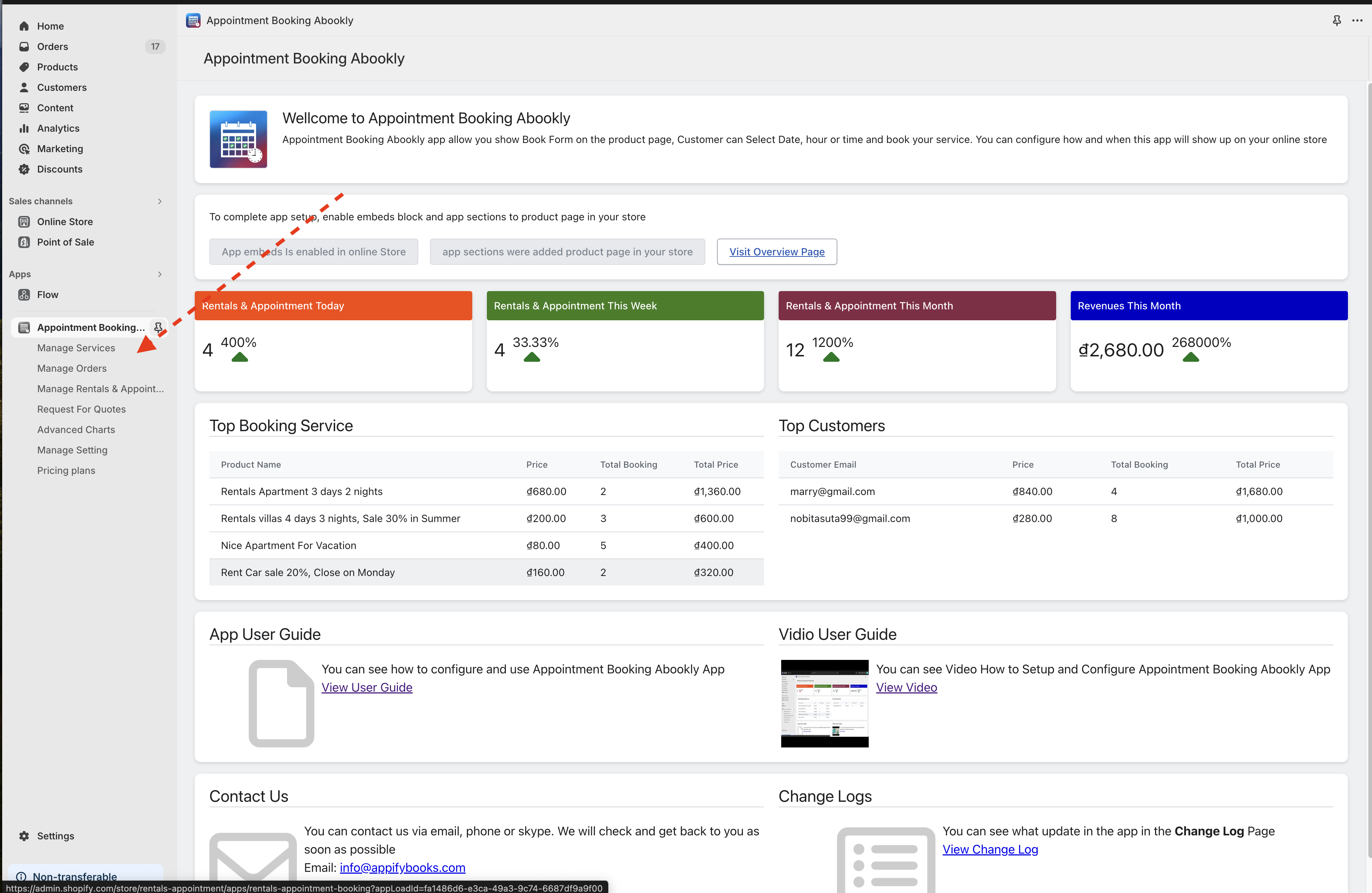
Click to Button Add service on the top right corner
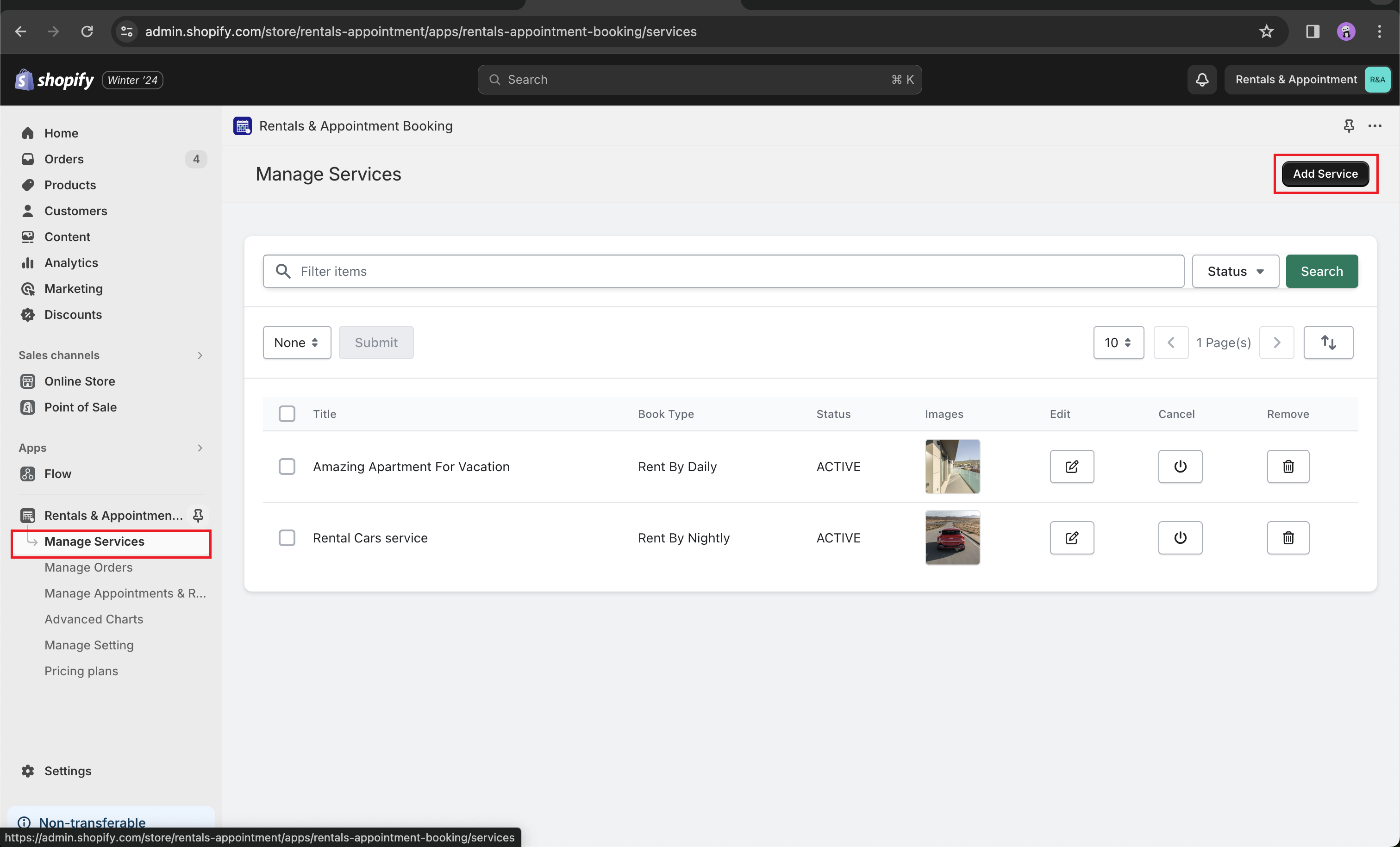
Select Product and Click Continue Button
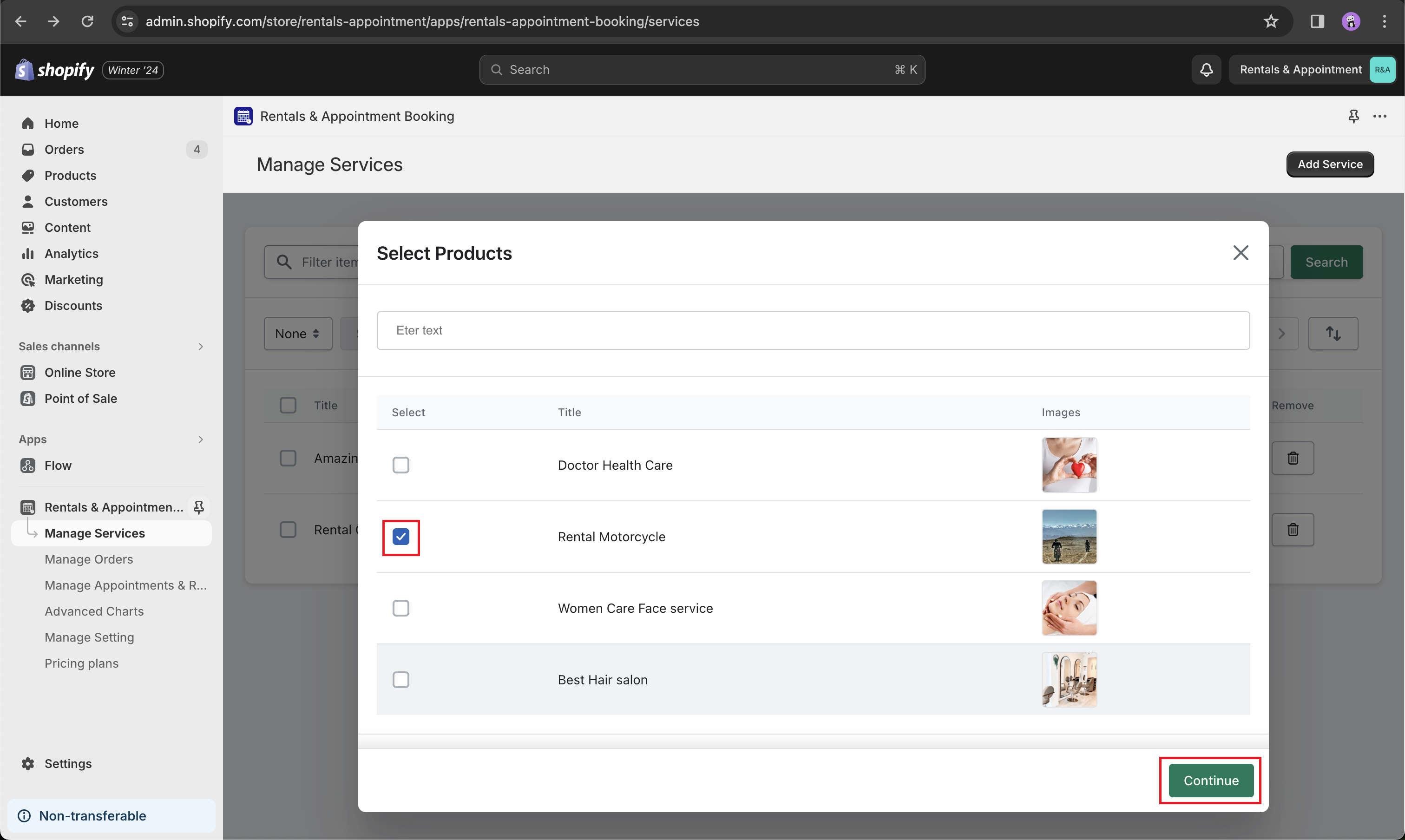
In the Service Type tab, Select Per Hour type
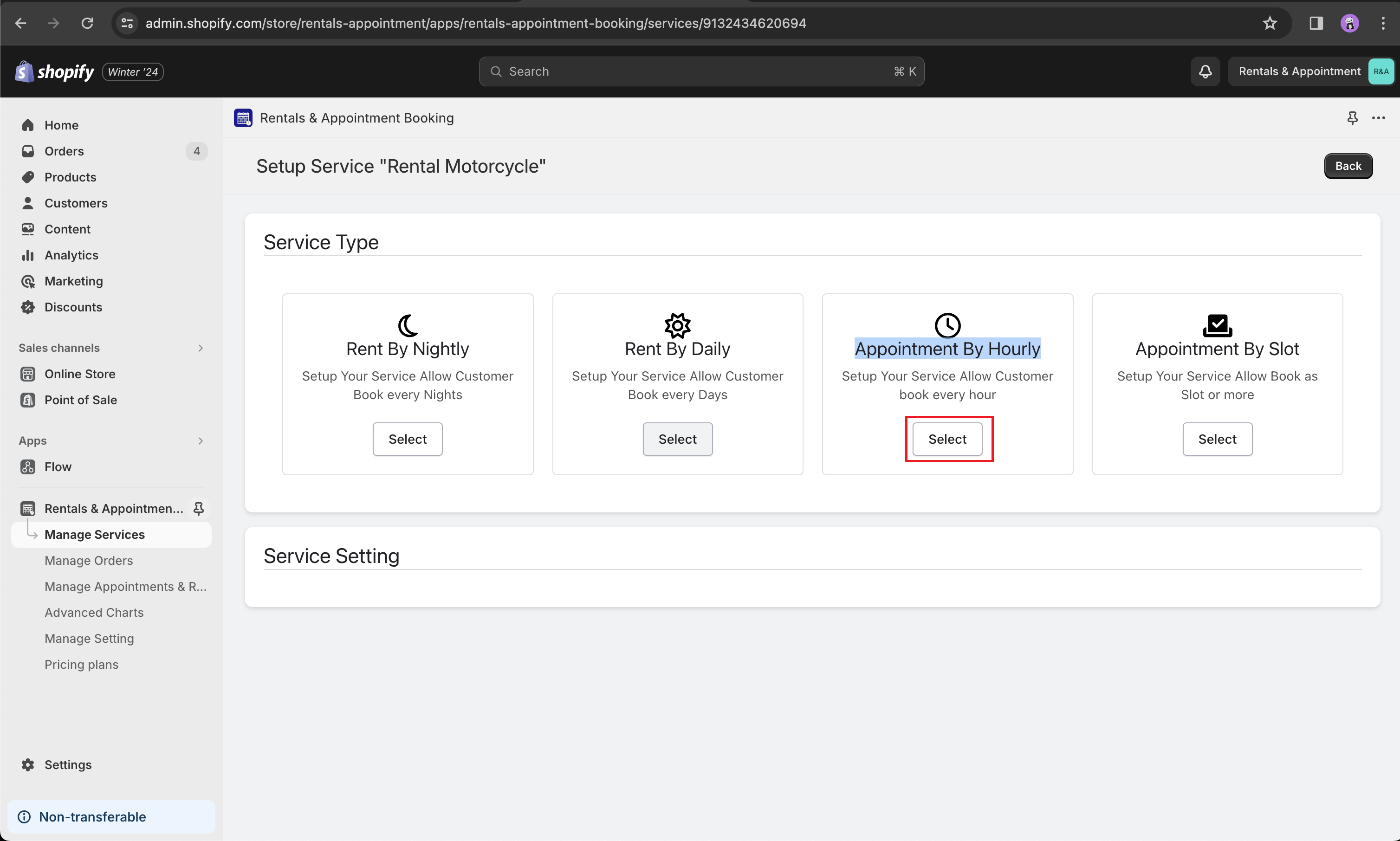
In the Setting Tab, Complete form and click to save
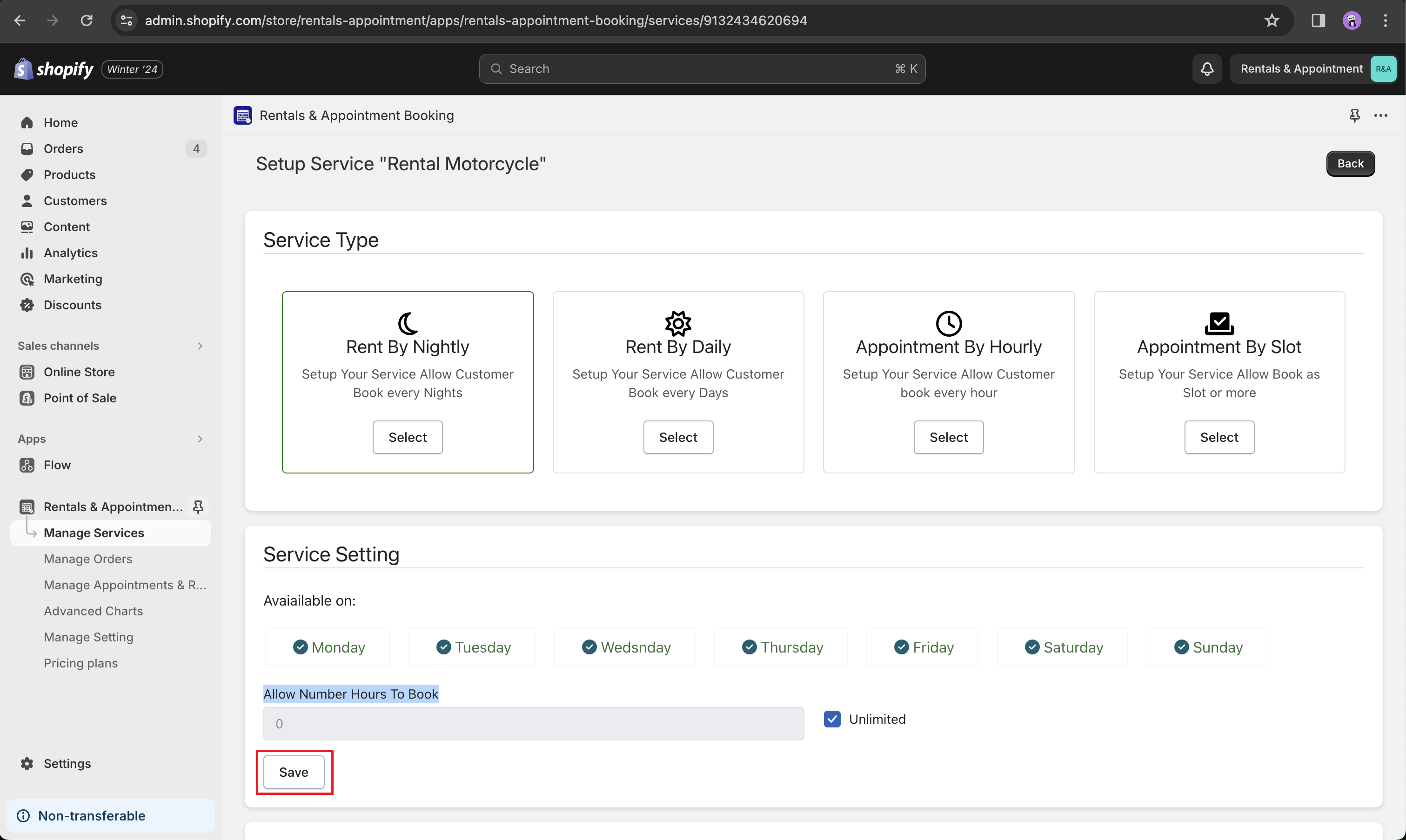
In the Price Tab, Click to Add Price Button
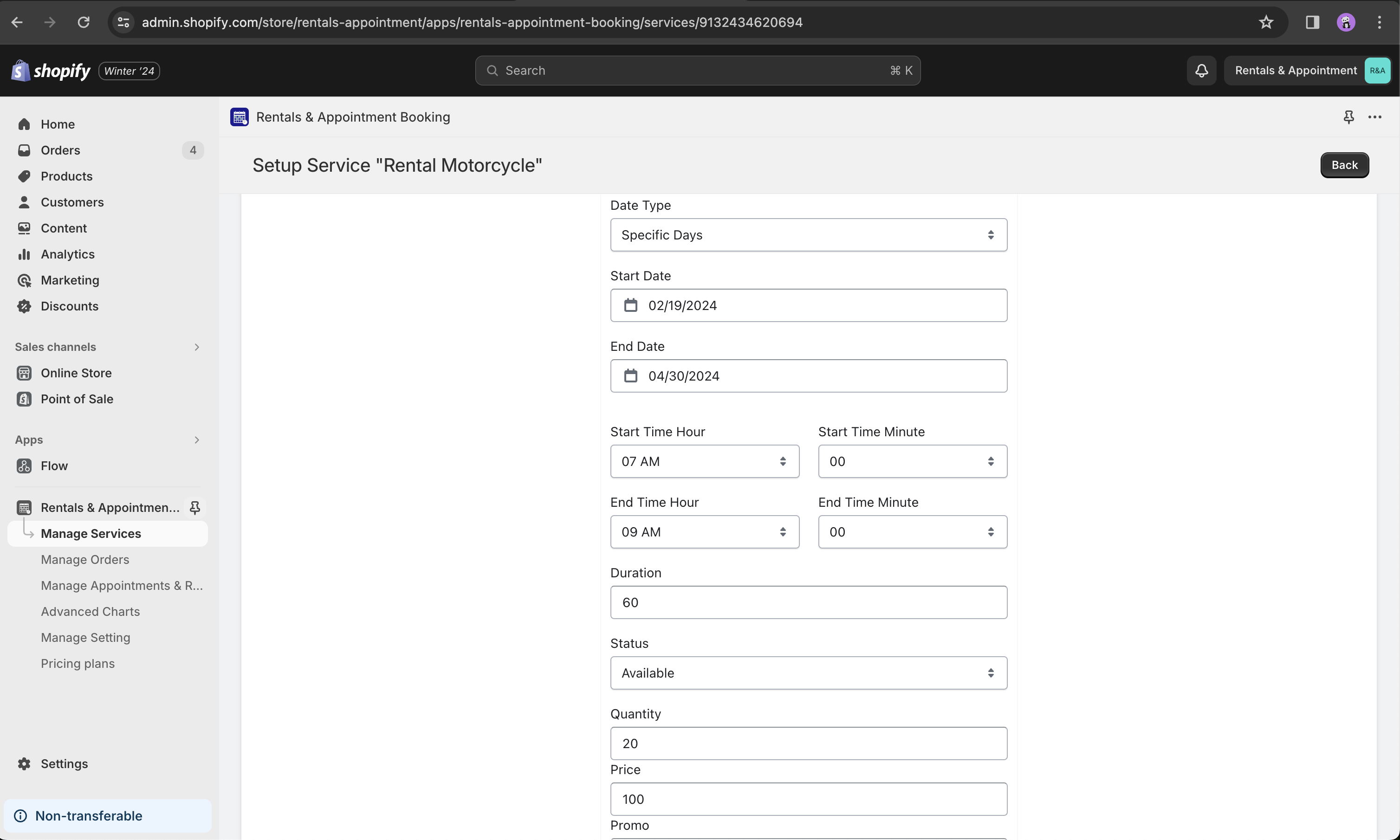
Complete price form and click to save
Note: You need select Start Time, End Time and Duration when enter data for price form
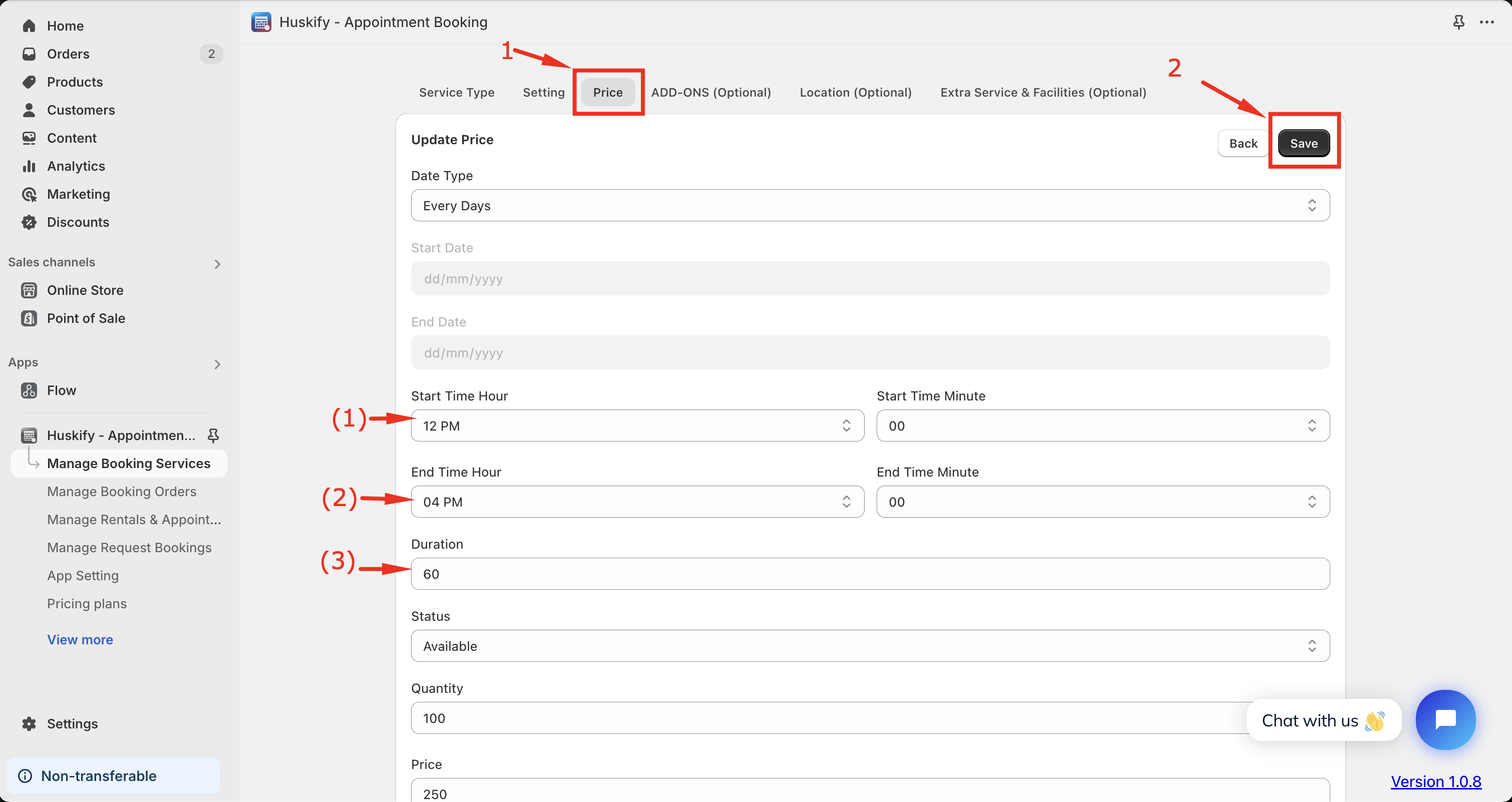
Store password: booking123
Book Type Per Time allow Merchants create service allow customer book by slot, for example: 07:00AM, 08:30AM, You can see more on Image bellow
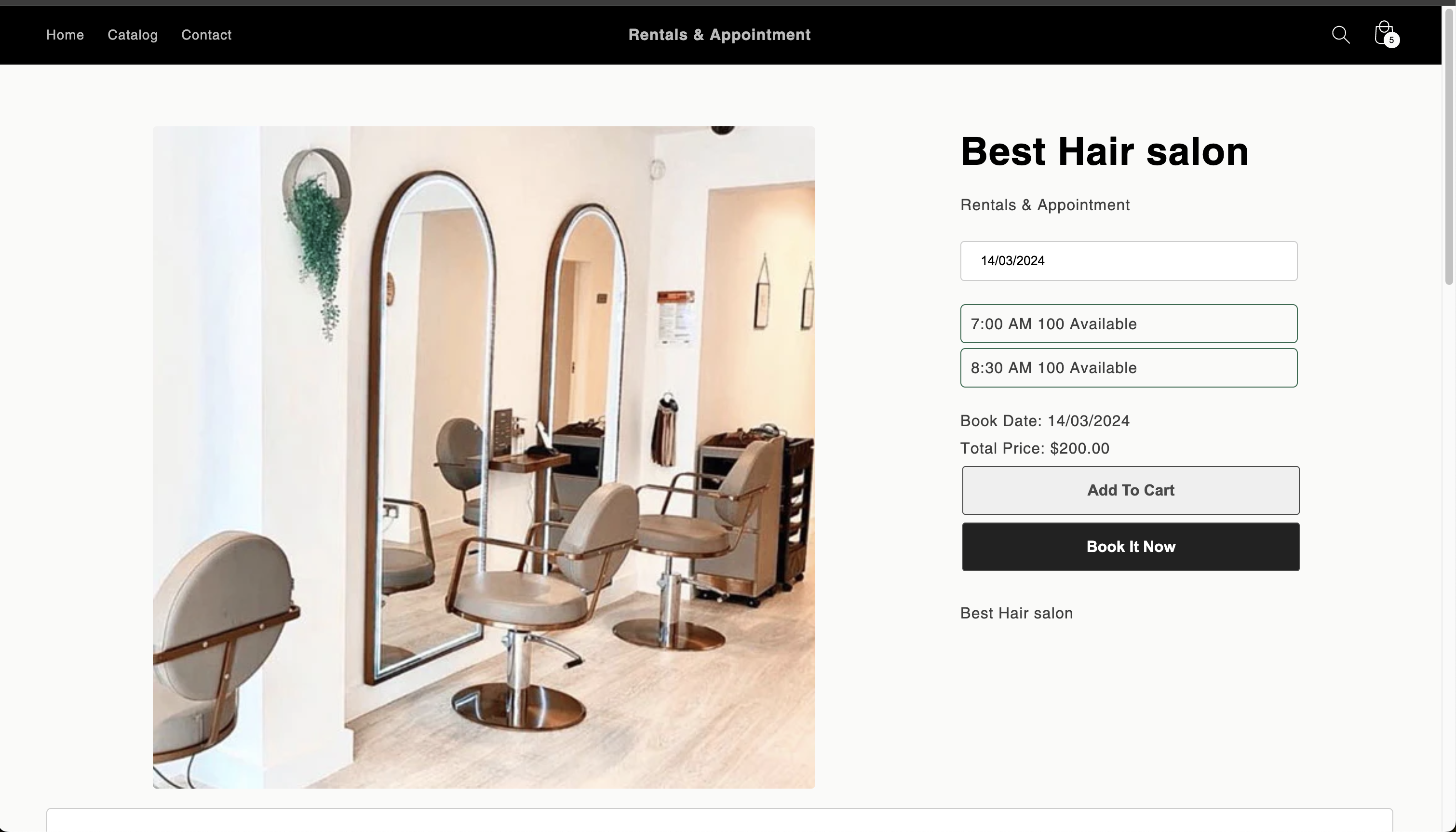
Go to Manage Service by click to Manage Service on left Sidebar menu:
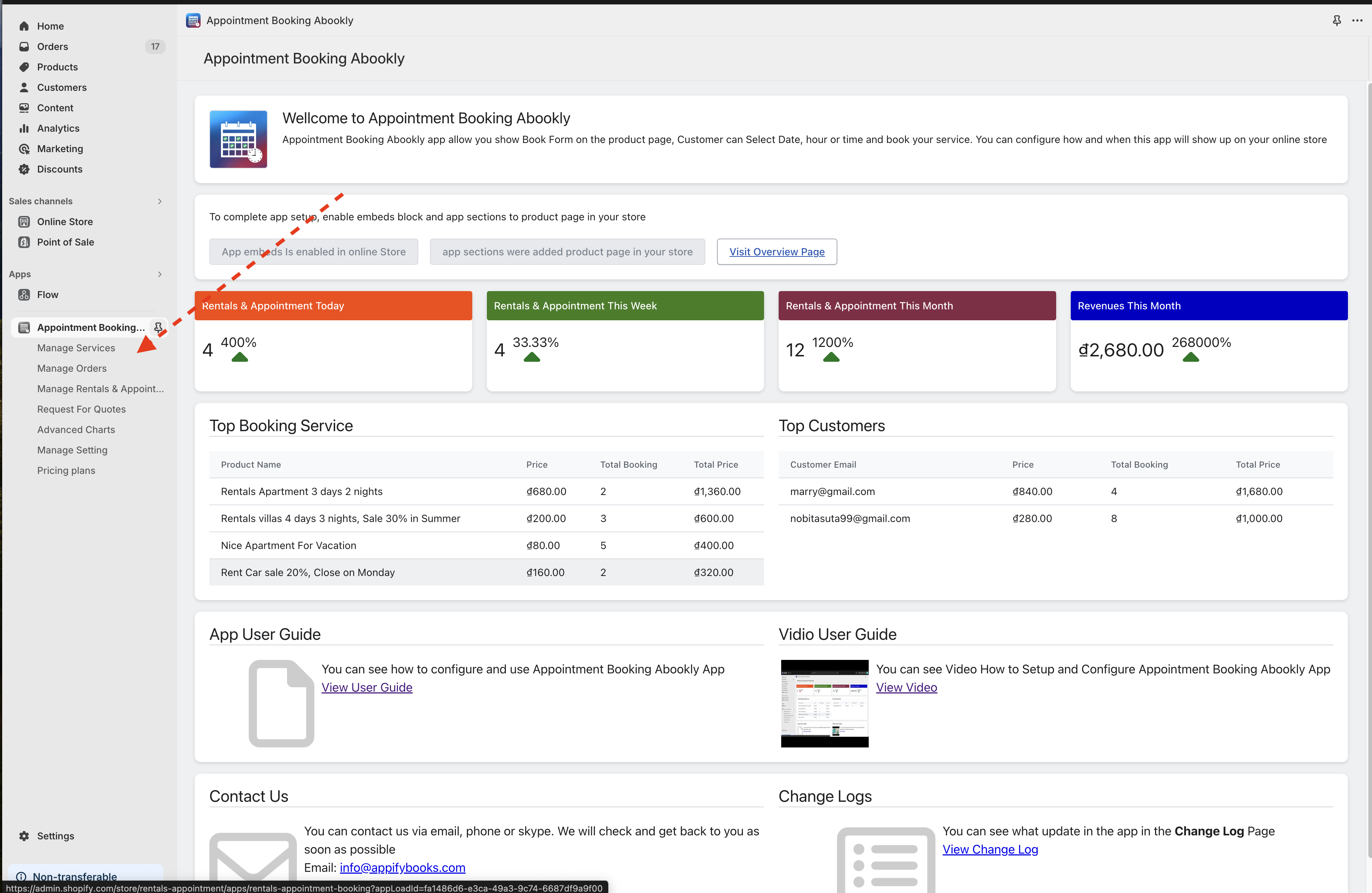
Click to Button Add service on the top right corner
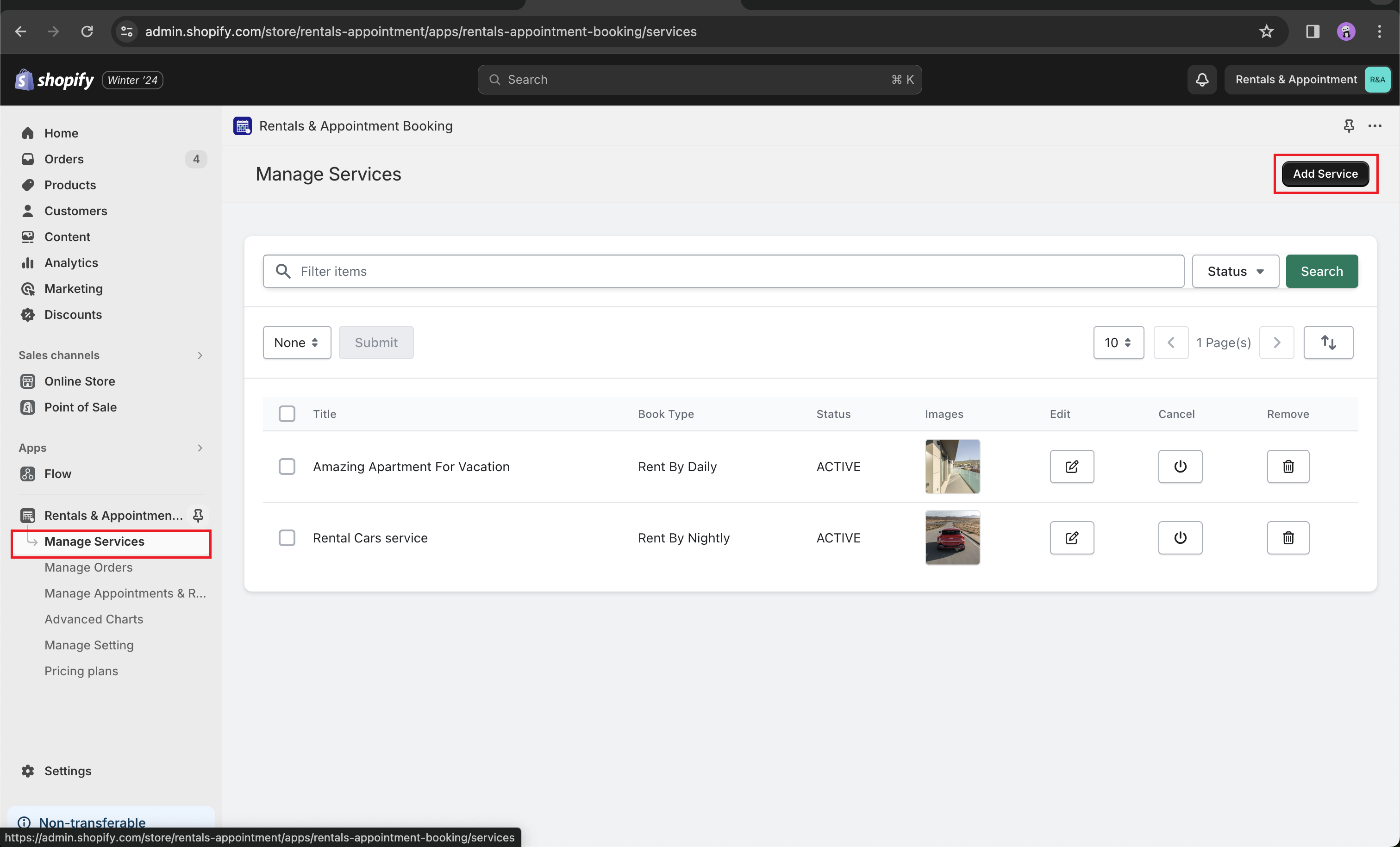
Select a product and click continue
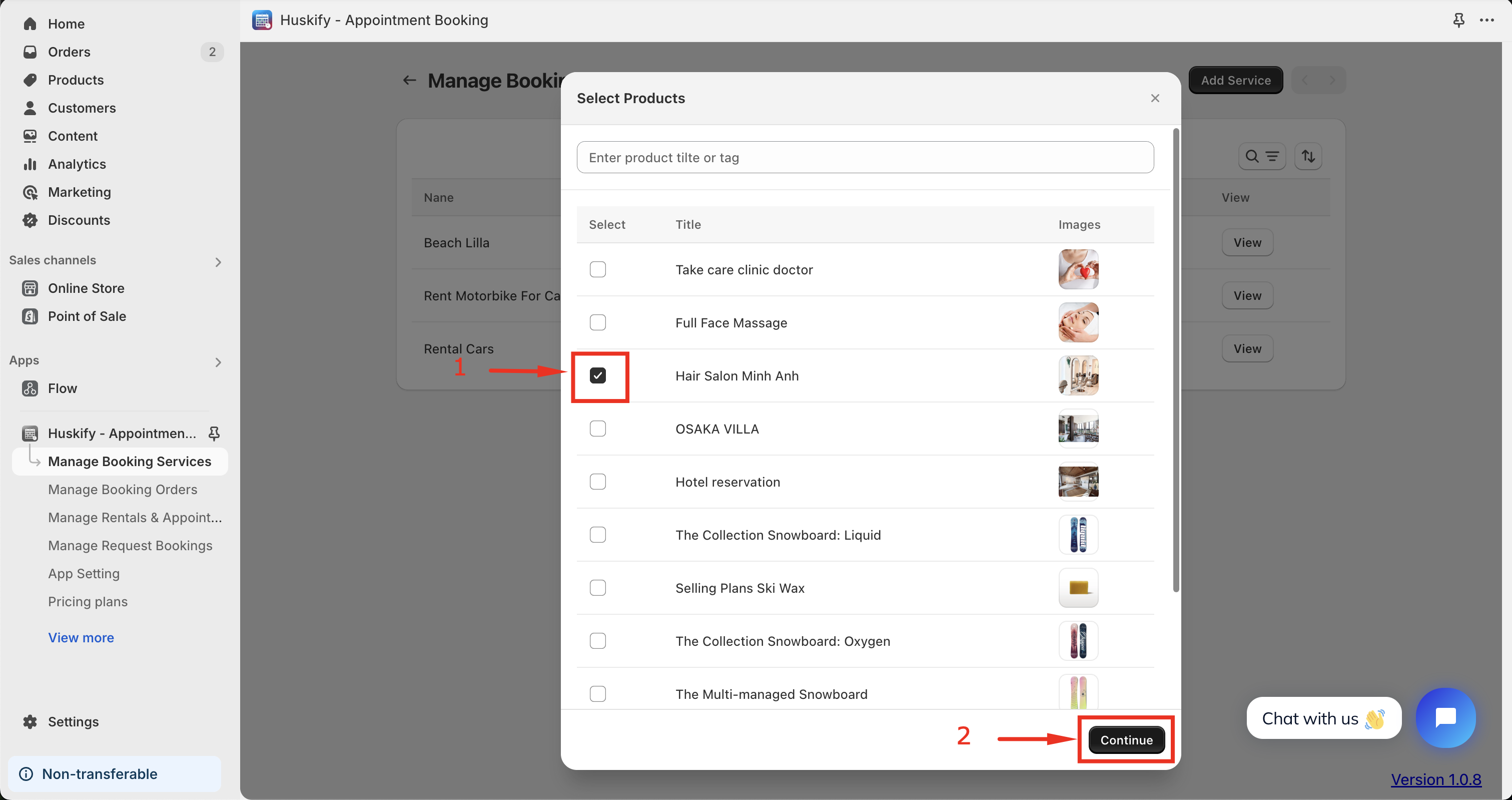
In the Service Type tab, Select Per Time Type and click to save

In the Setting Tab, Complete form and click to save
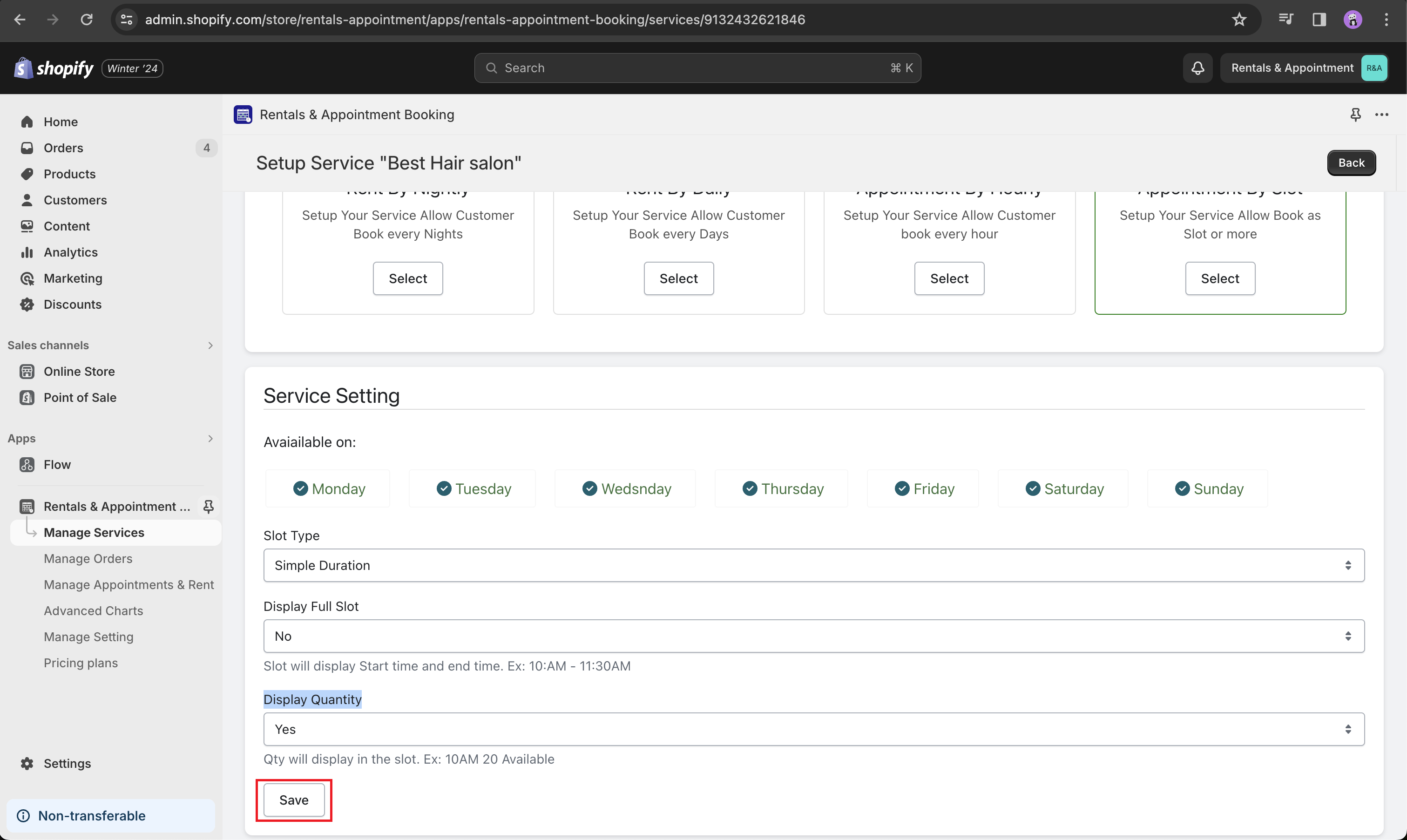
In the Price Tab, Click to Add Price Button
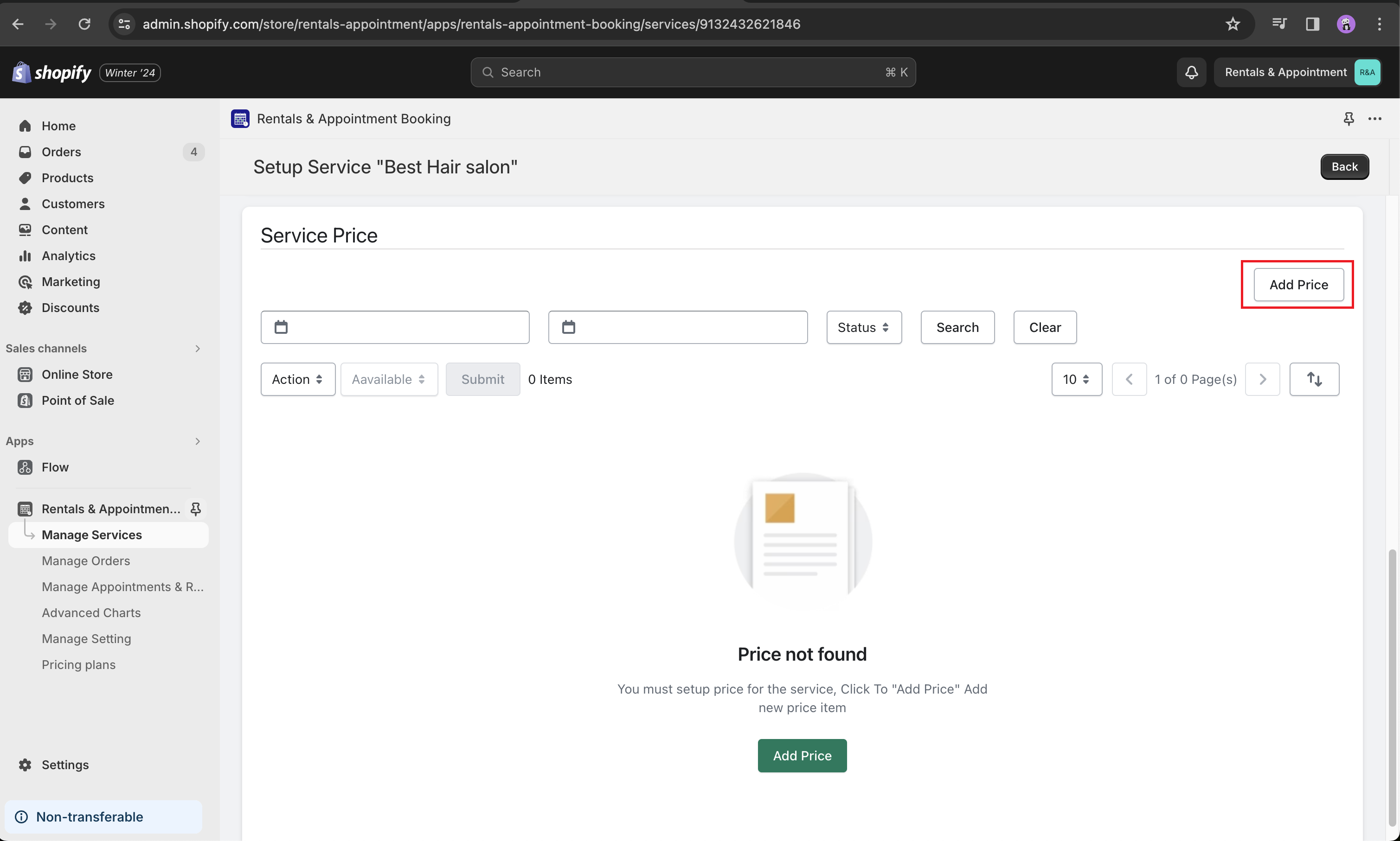
Complete price form and click to save
Note: You need select Start Time, End Time and Duration when enter data for price form
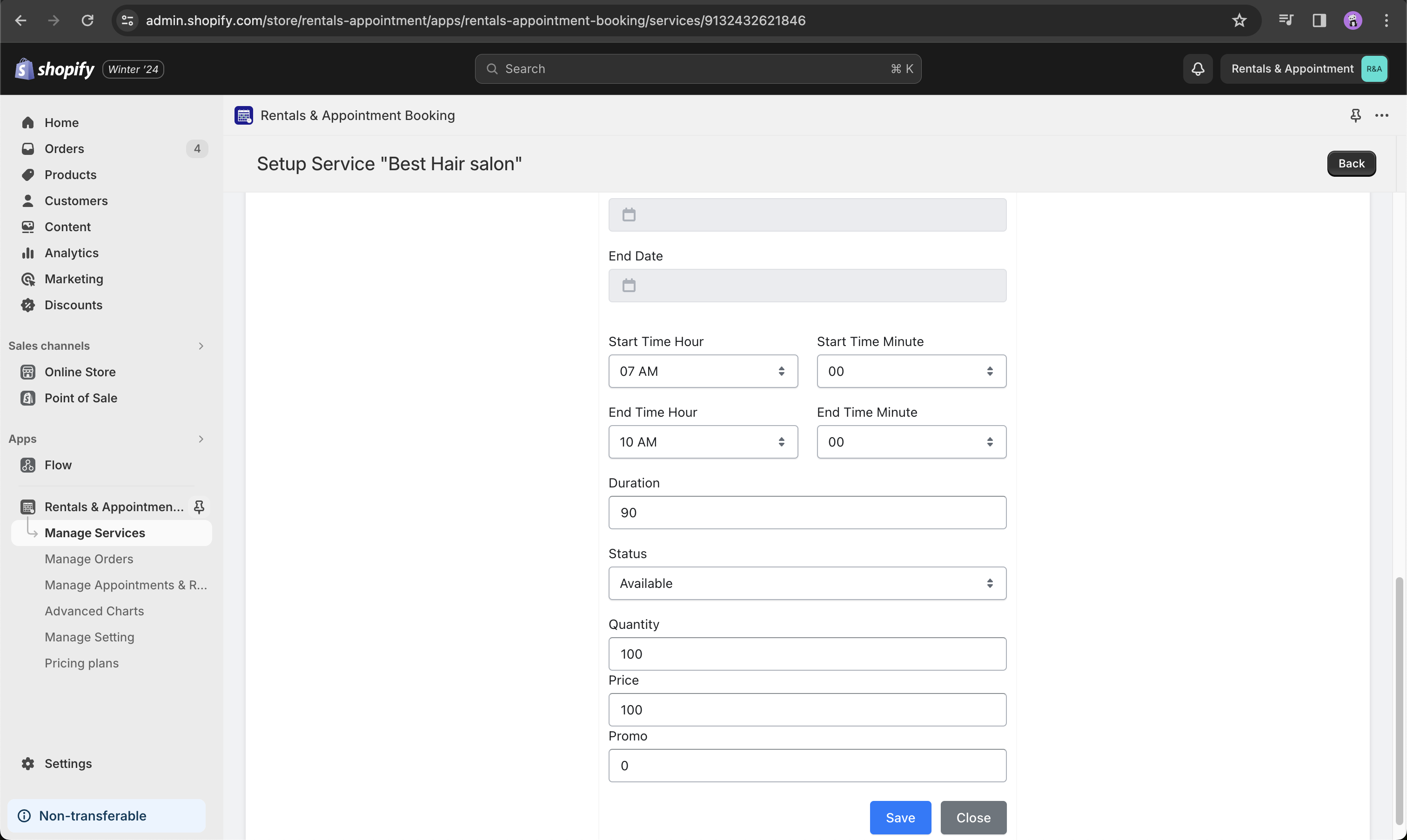
Store password: booking123
This feature allows merchants to configure hotel products with multiple rooms. Customers can select room types such as single or double and proceed with booking.
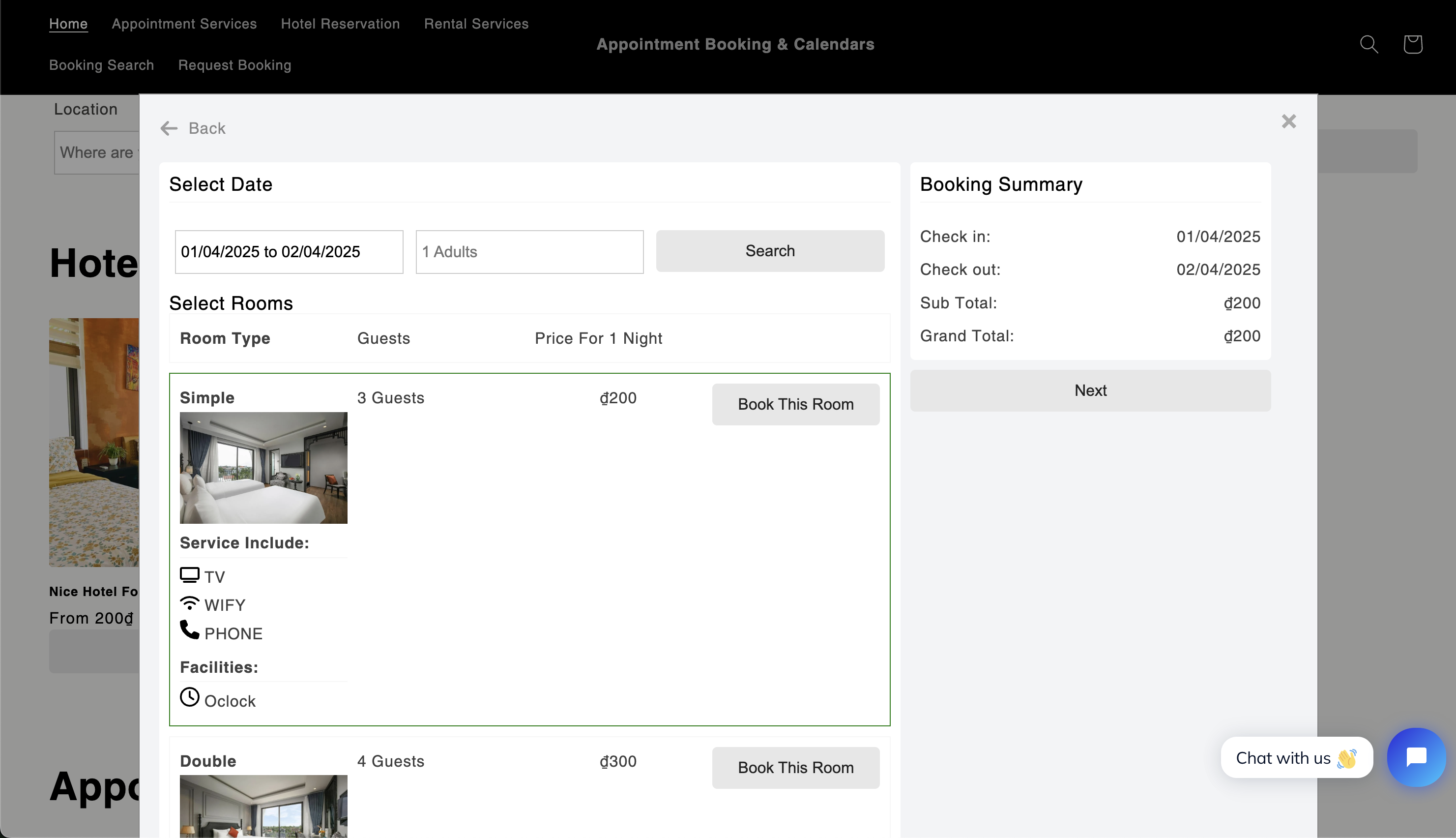
Go to Manage Service by click to Manage Service on left Sidebar menu:
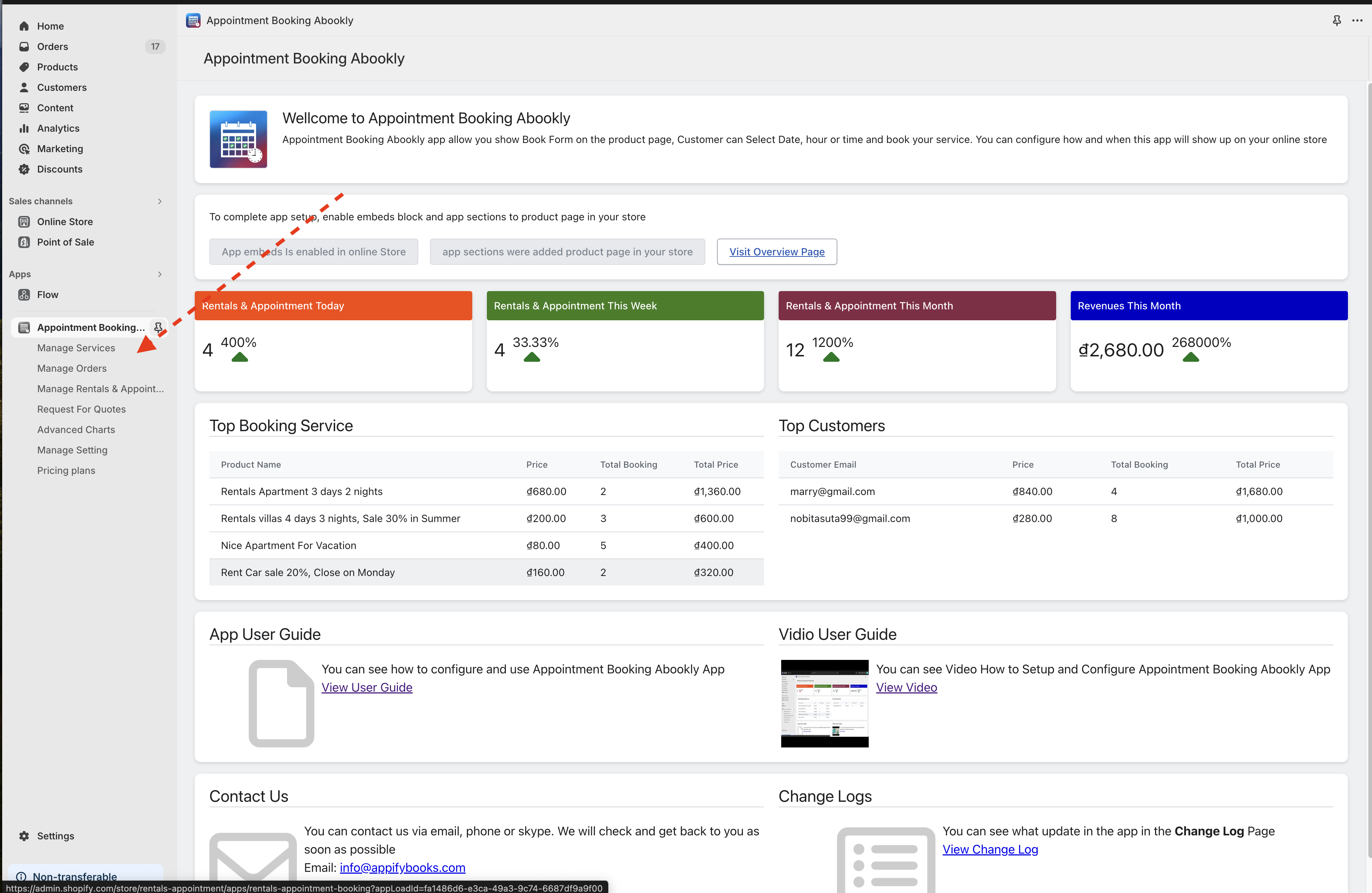
Click to Button Add service on the top right corner
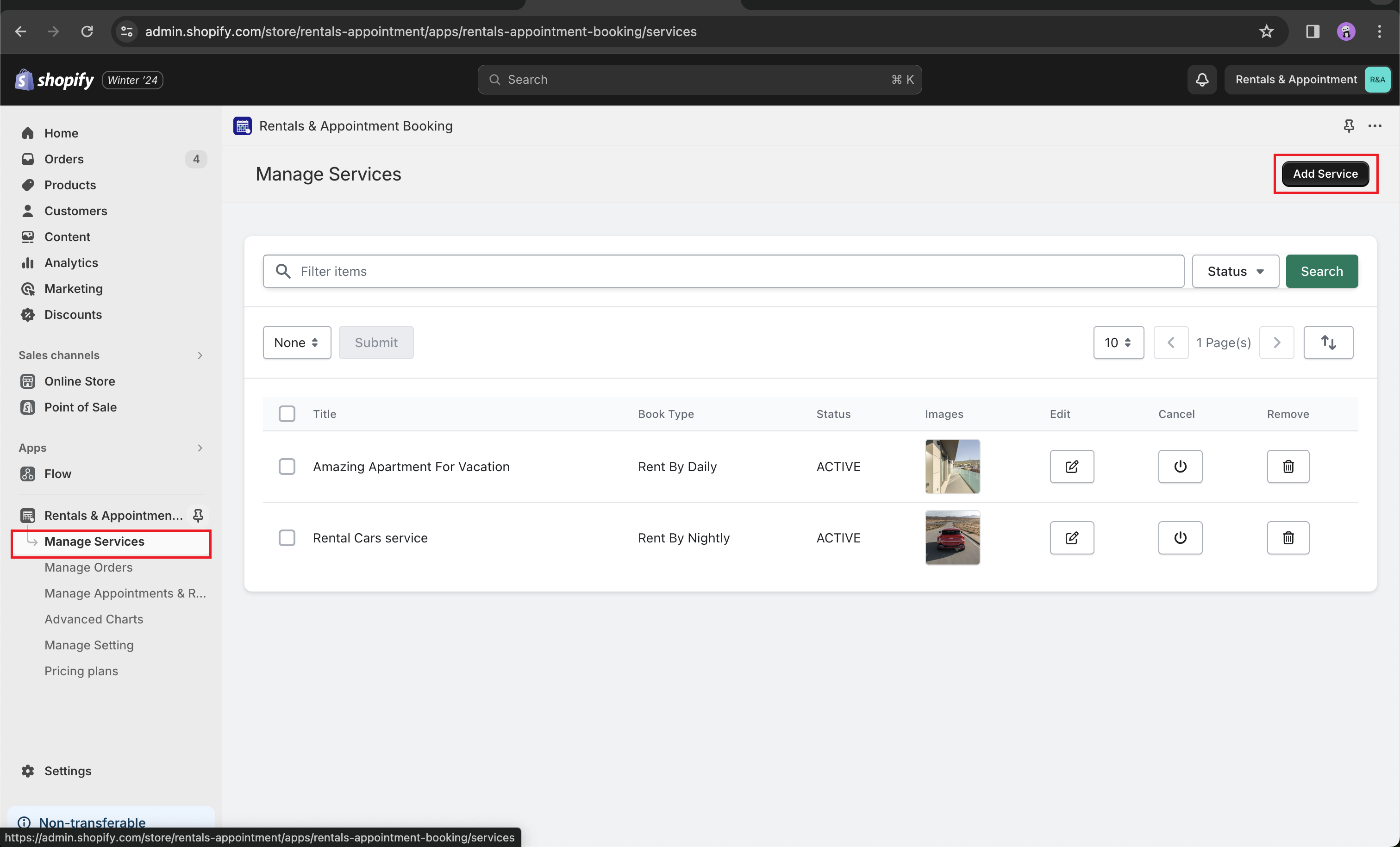
Select a product and click continue
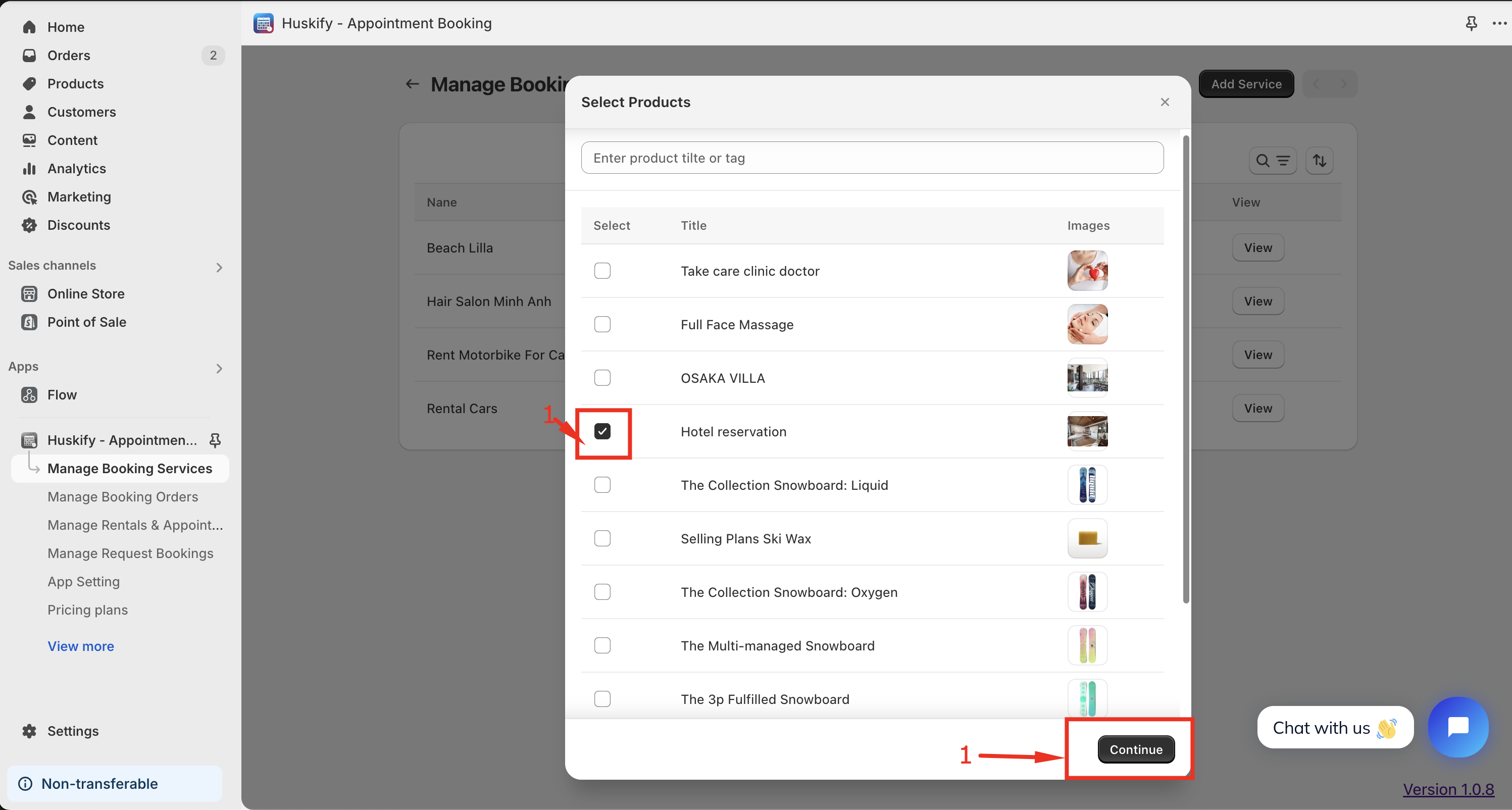
In the Service Type tab, Select Per Night Type
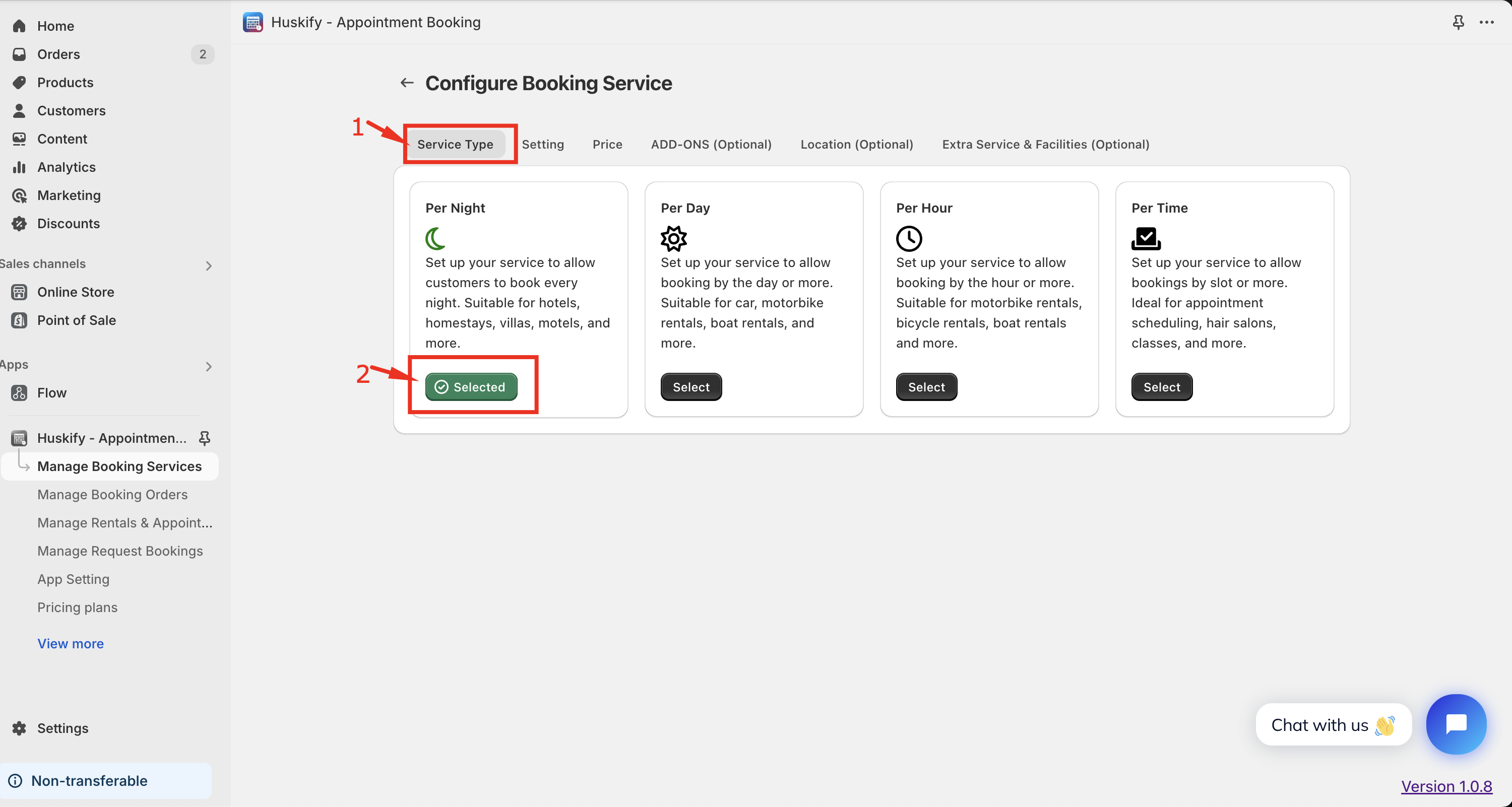
In the Setting Tab, Select Room Type as Multiple Room and click to save
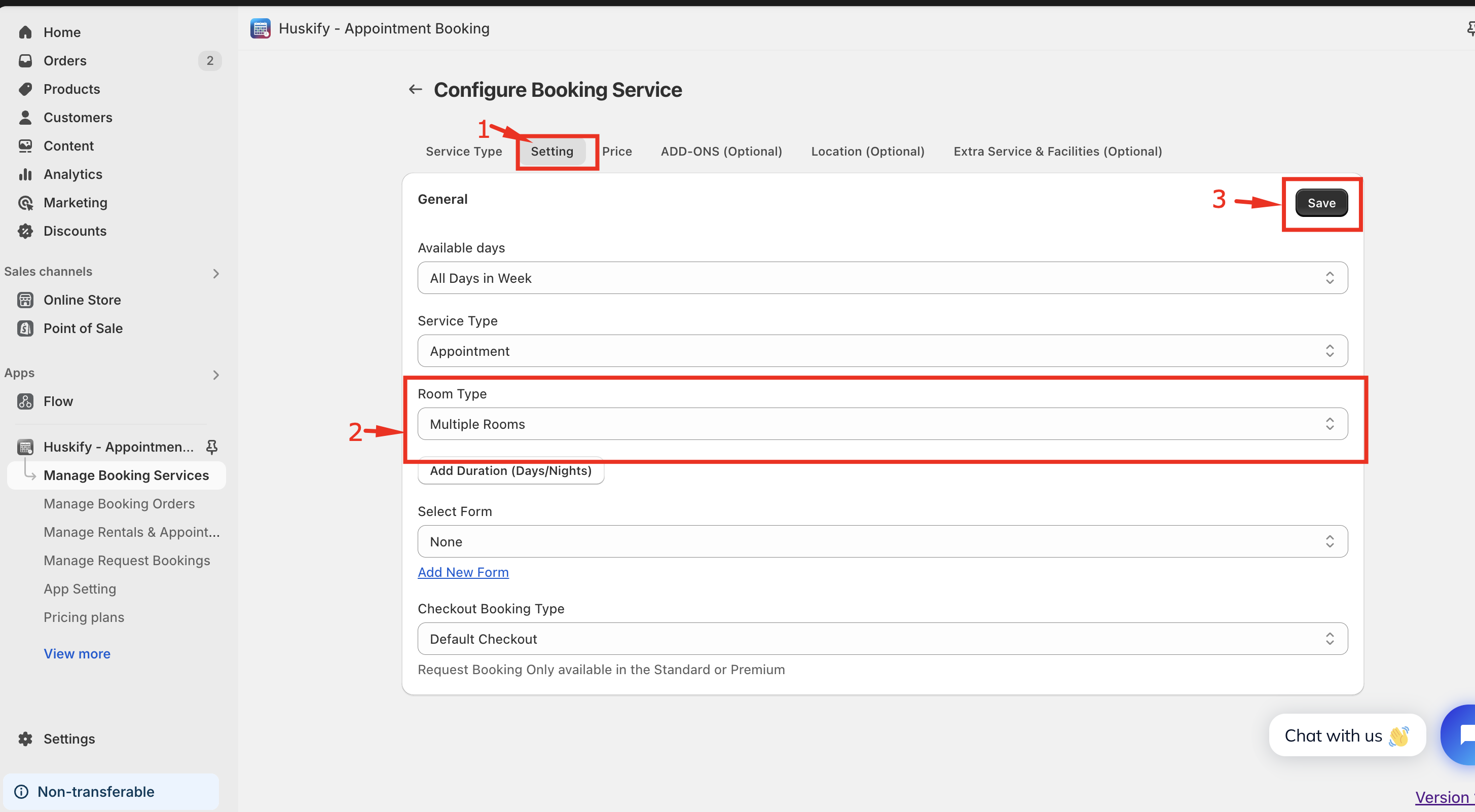
In the Manage Room Tab, You can click to Add Room button to too add new room type
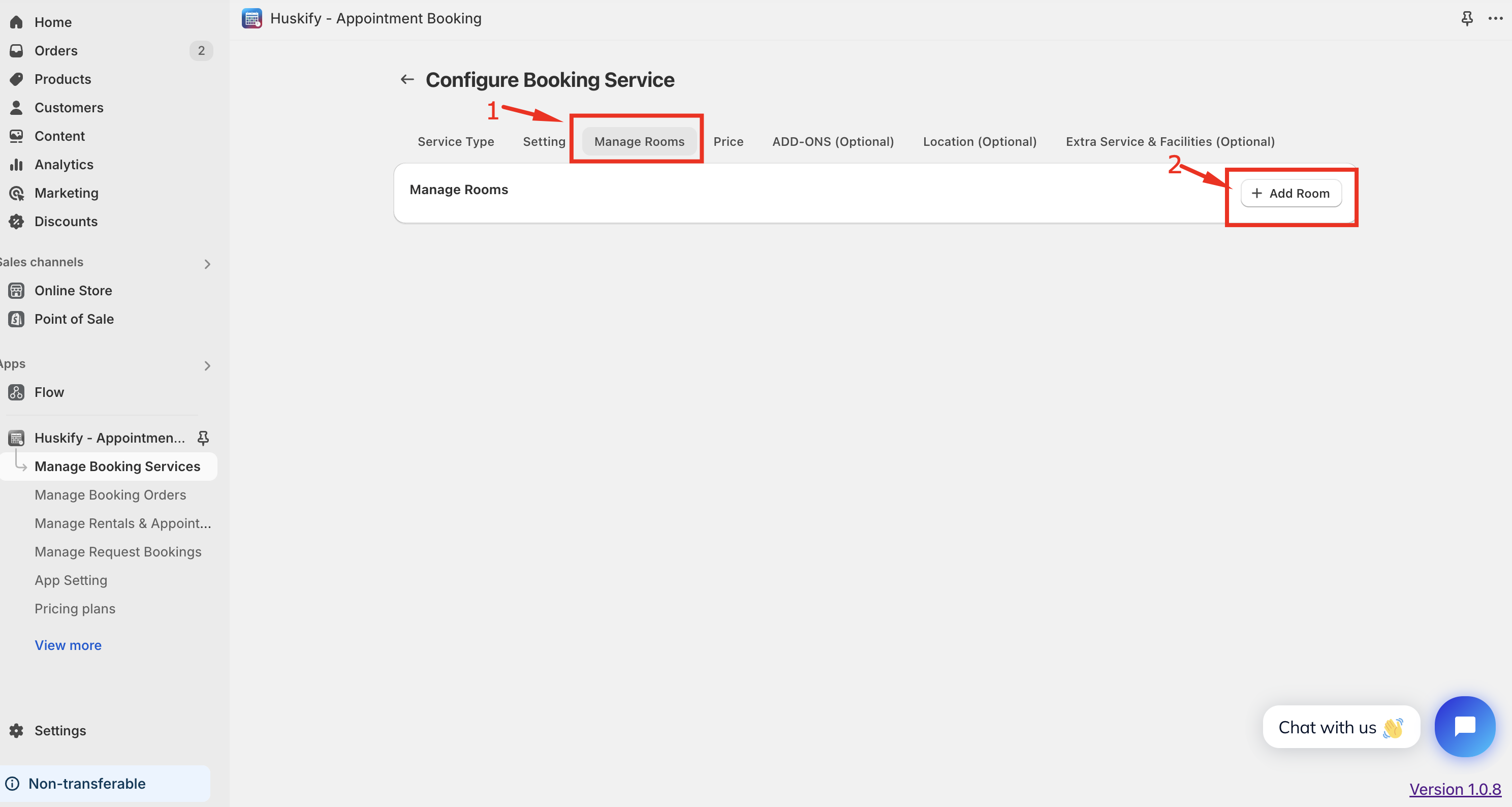
Enter Room information and click to Save
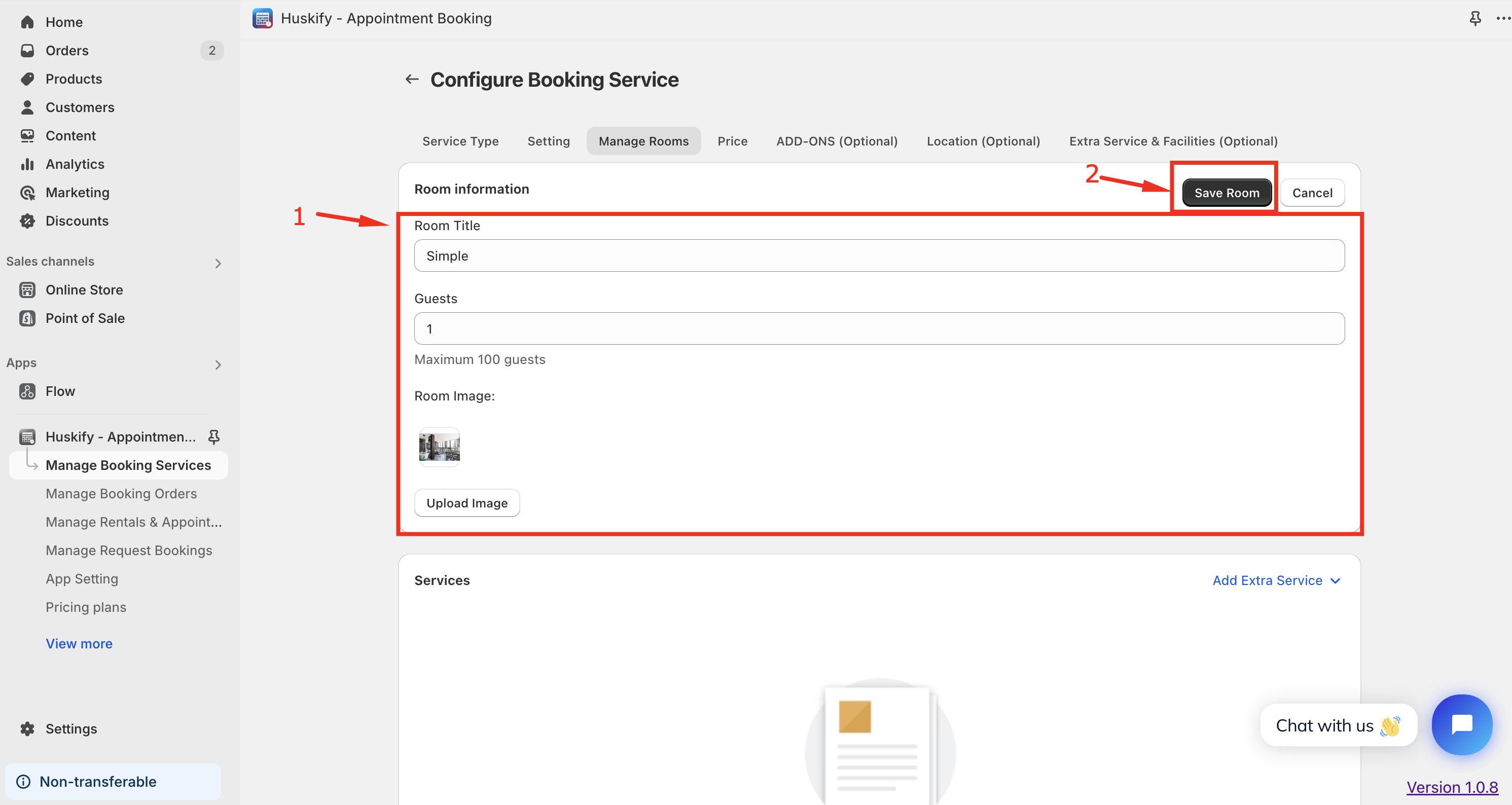
You can add 2 or more room types
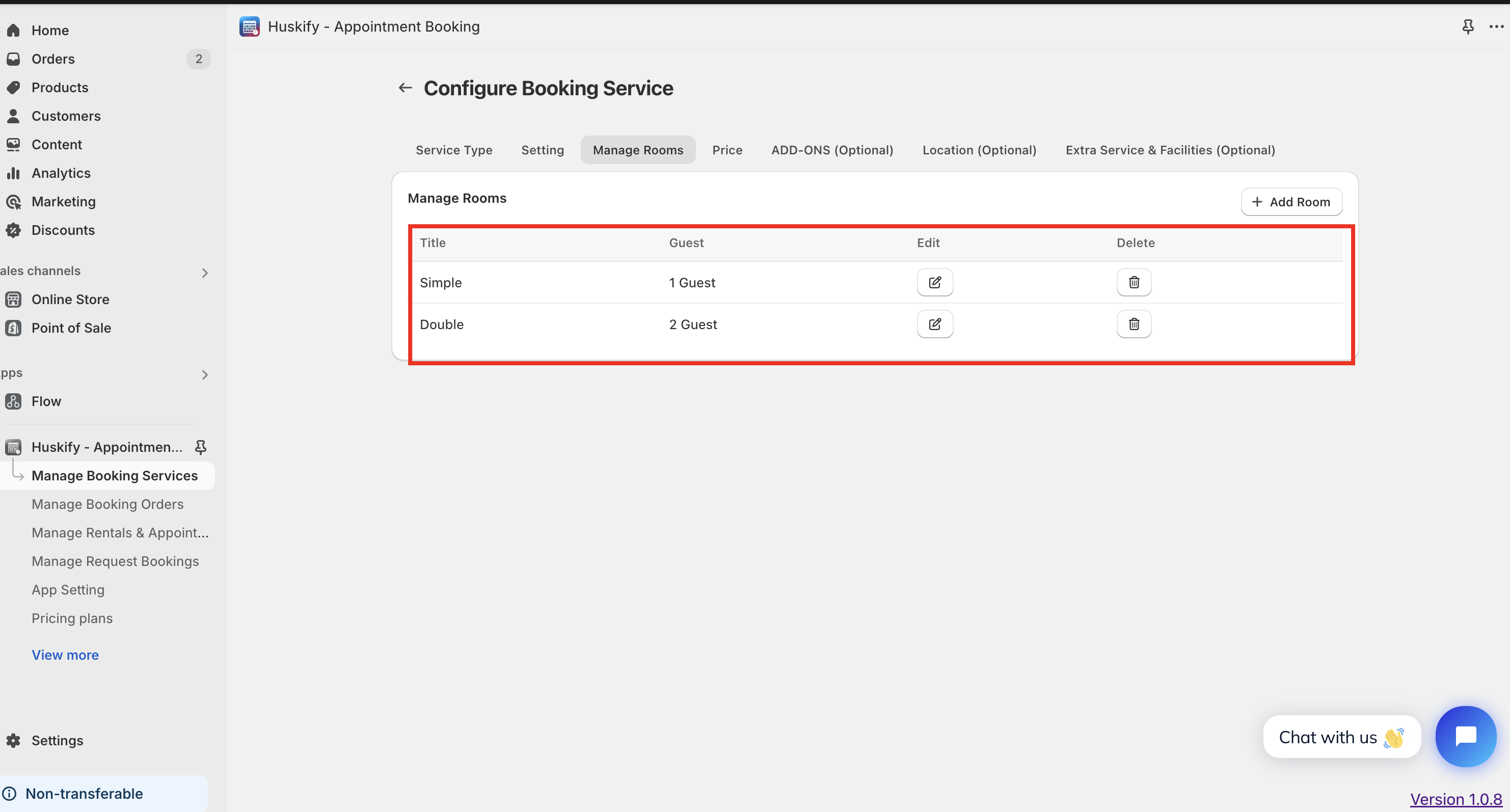
After adding rooms, You need add price for each room, Go to Price Tab, Cick to Add Price button
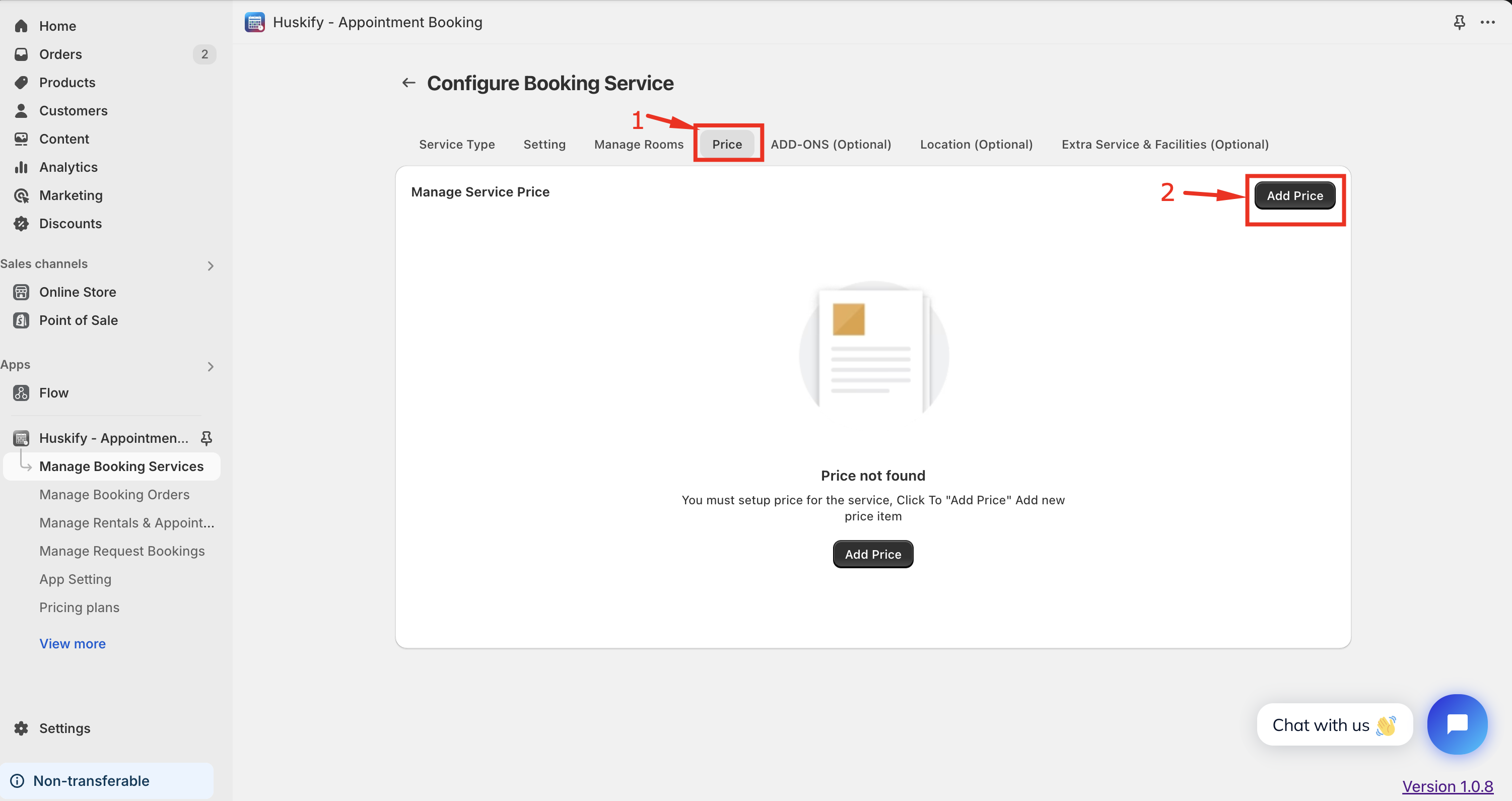
Complete price form and click to save
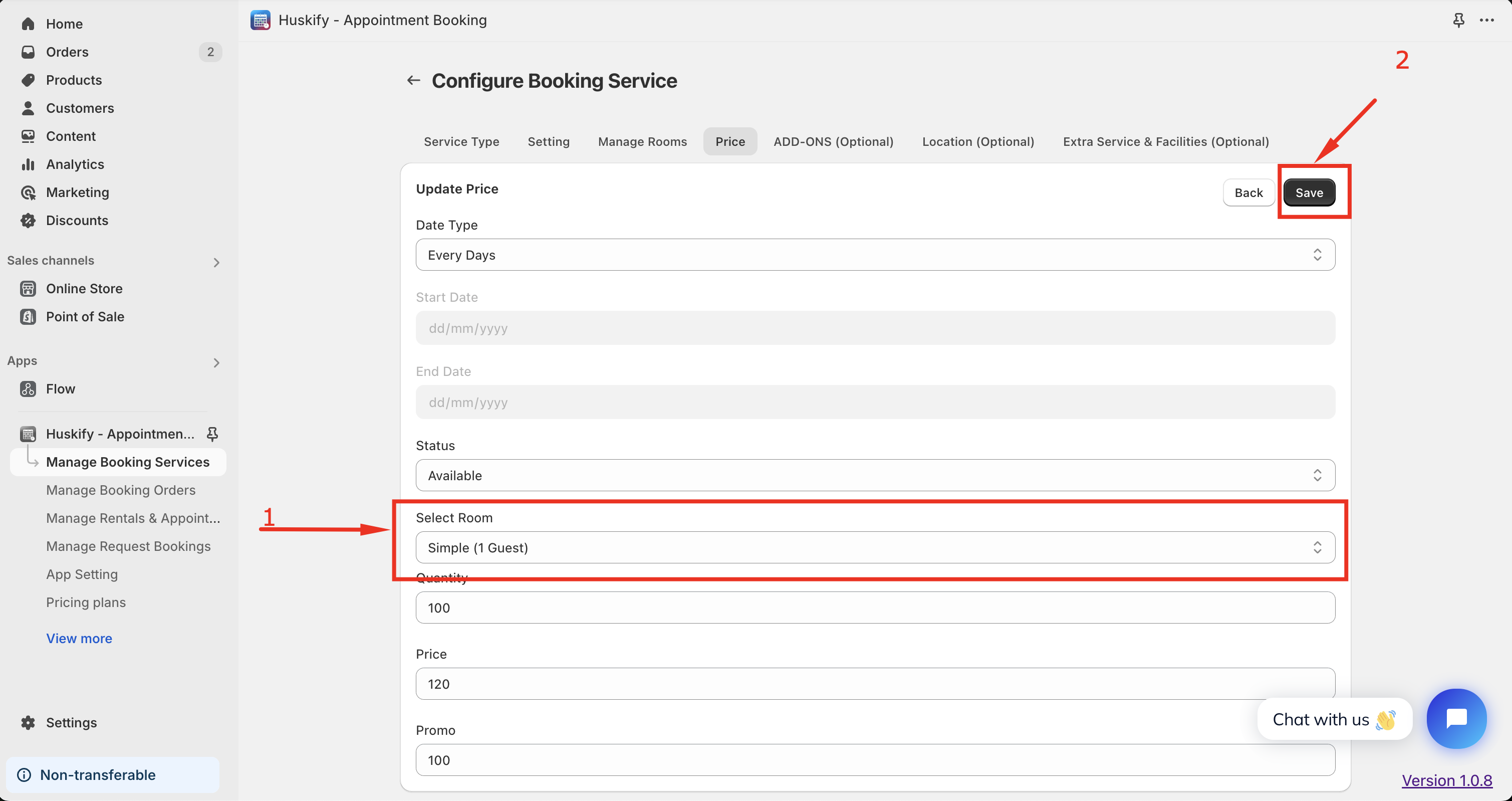
You need setup price for each room
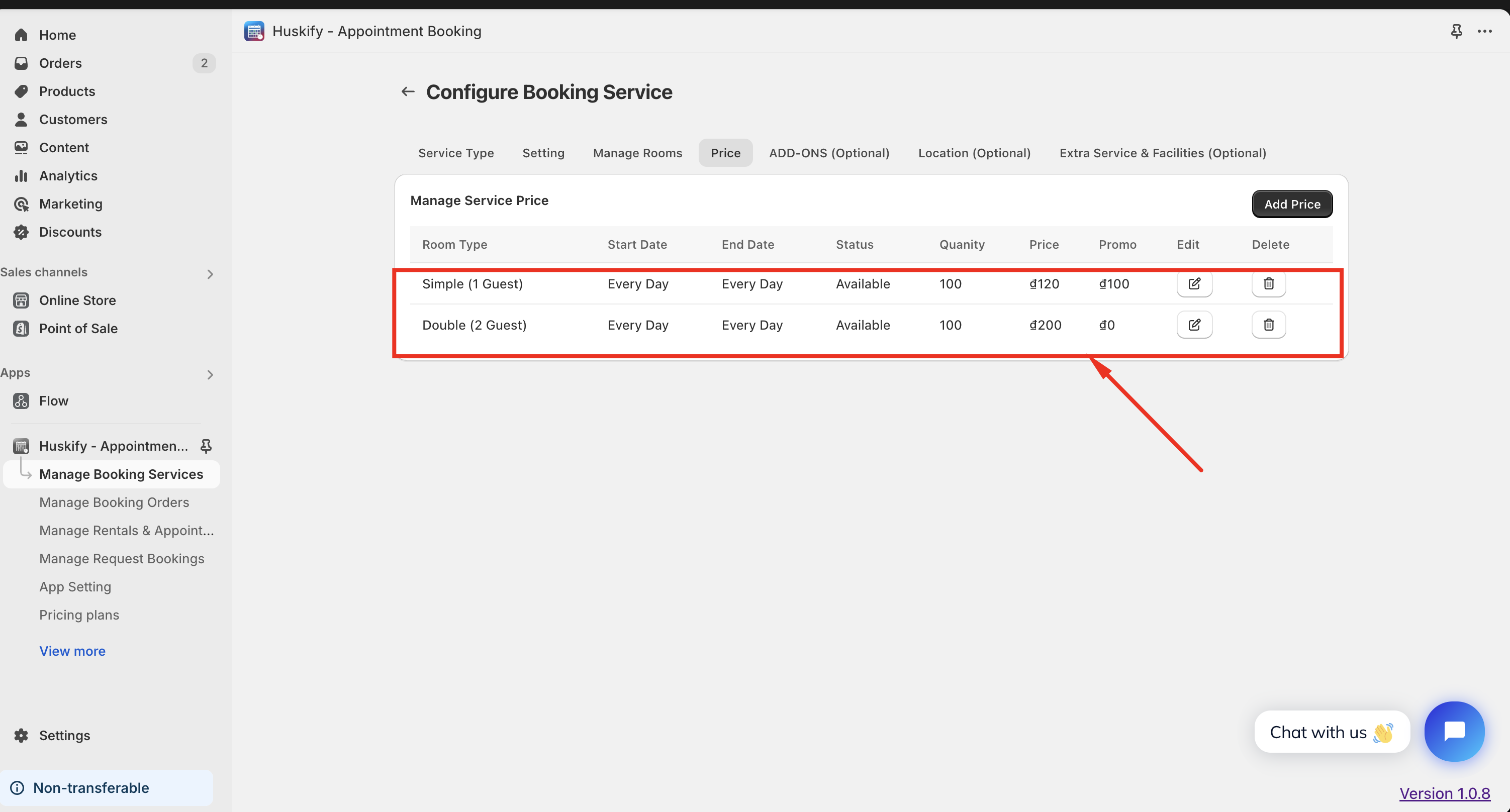
After Select Date, hour or Slot in Book Form, Cusomers can add Service to cart. Note: They Can not update quantity for item in cart
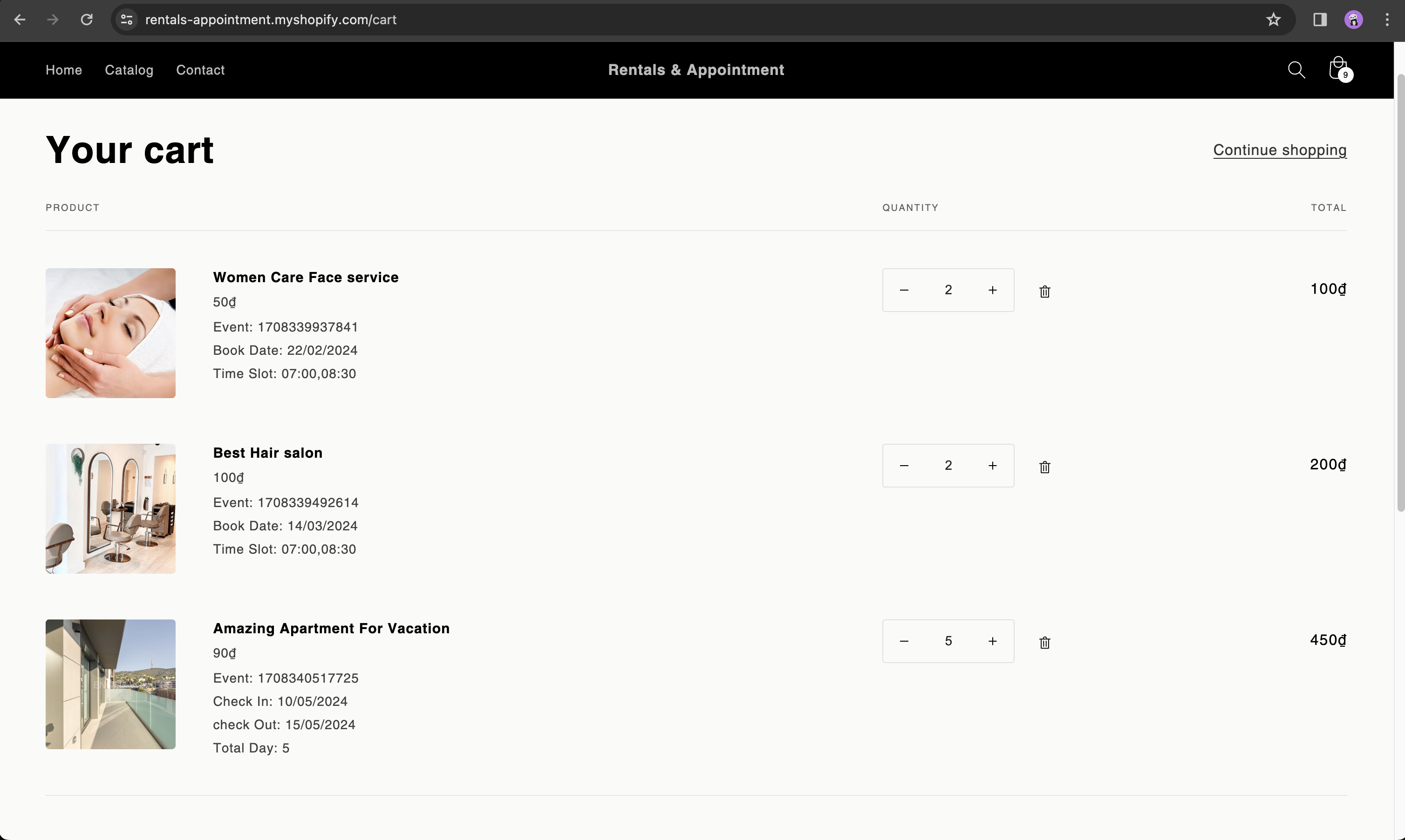
Customer can Checkout the service as Standard product.
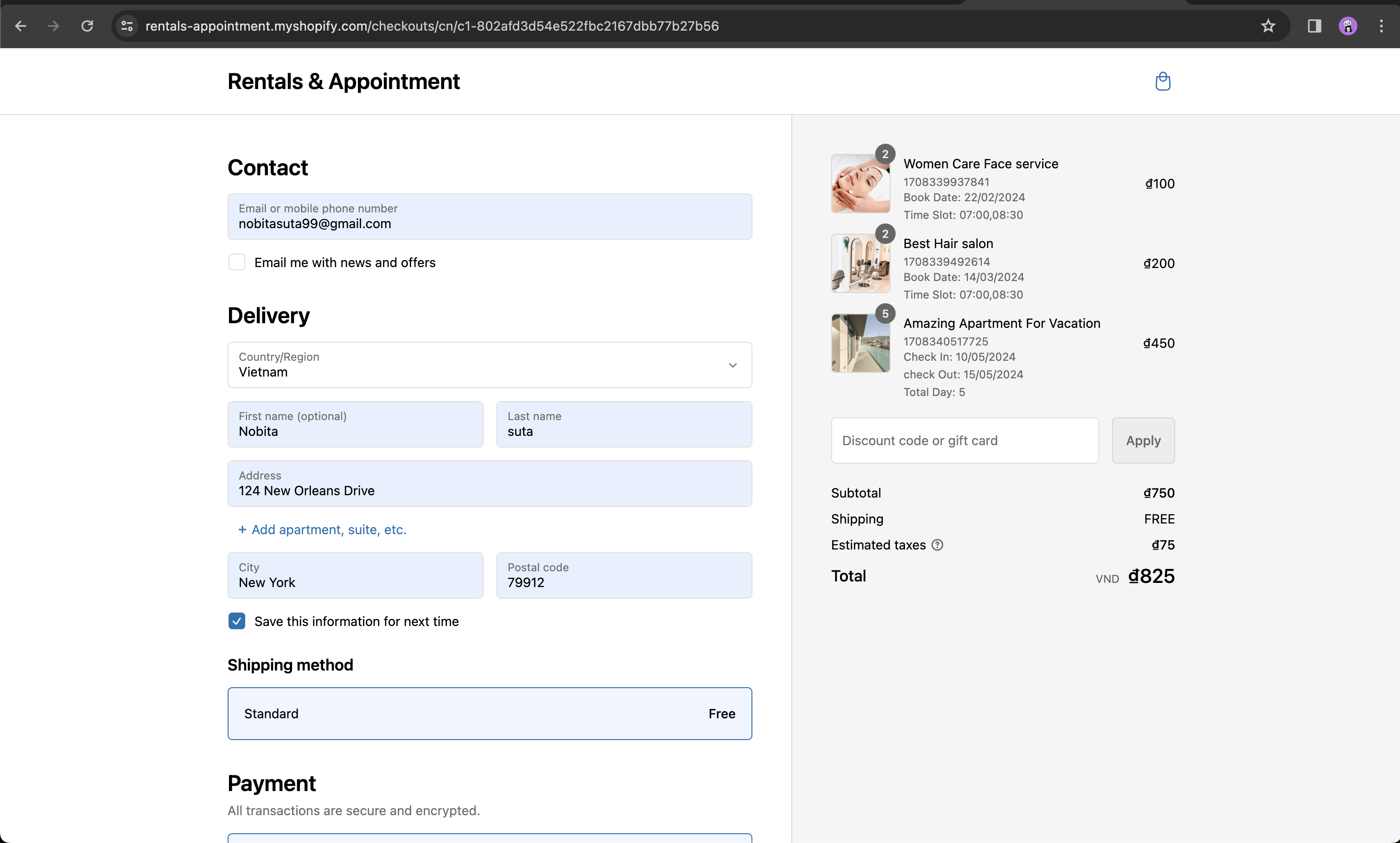
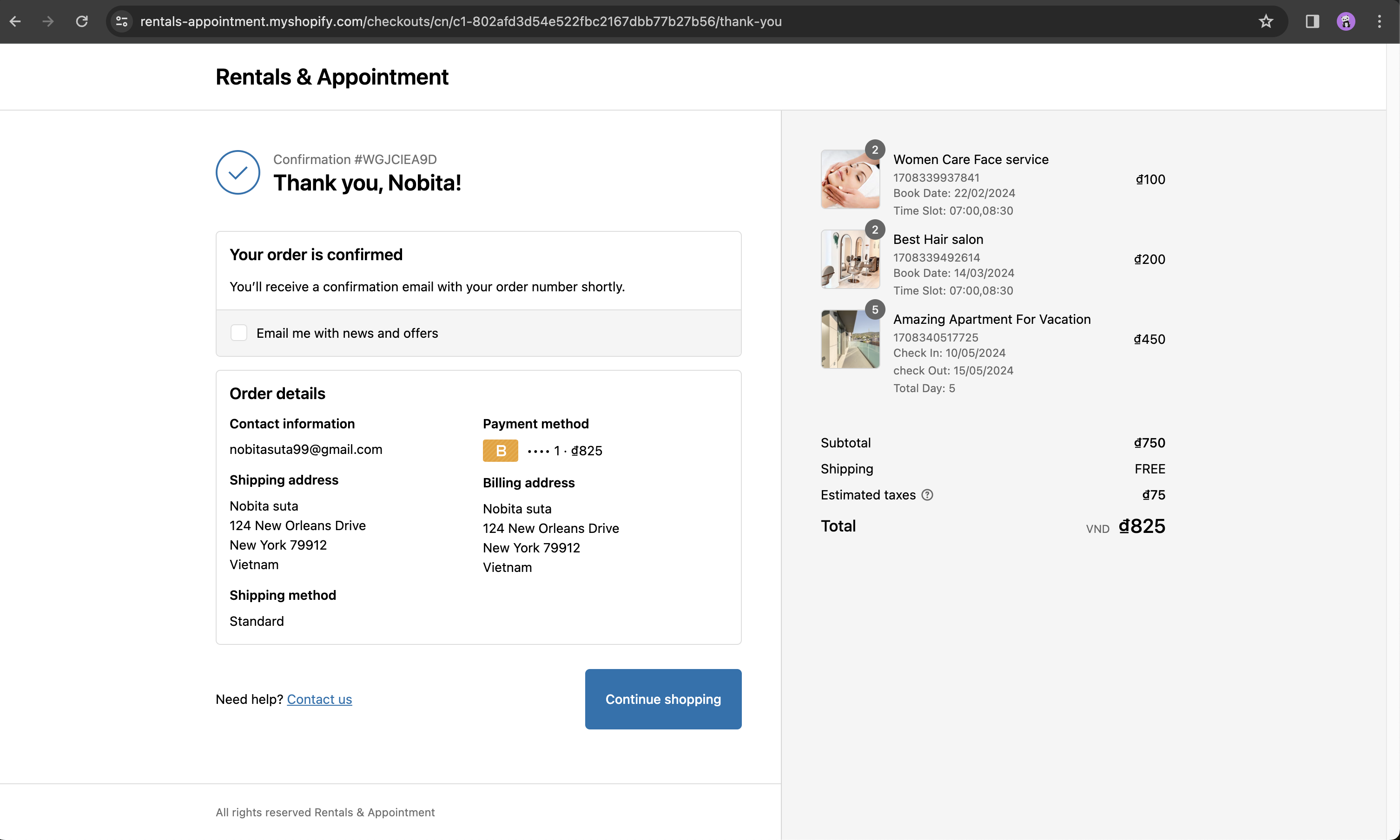
Store password: booking123
We provide function allow customer can Send Request booking, after marchant confirm, customer can book the service.
To setup request booking service, In the setting tab, You can select Checkout Booking Type = Request Booking
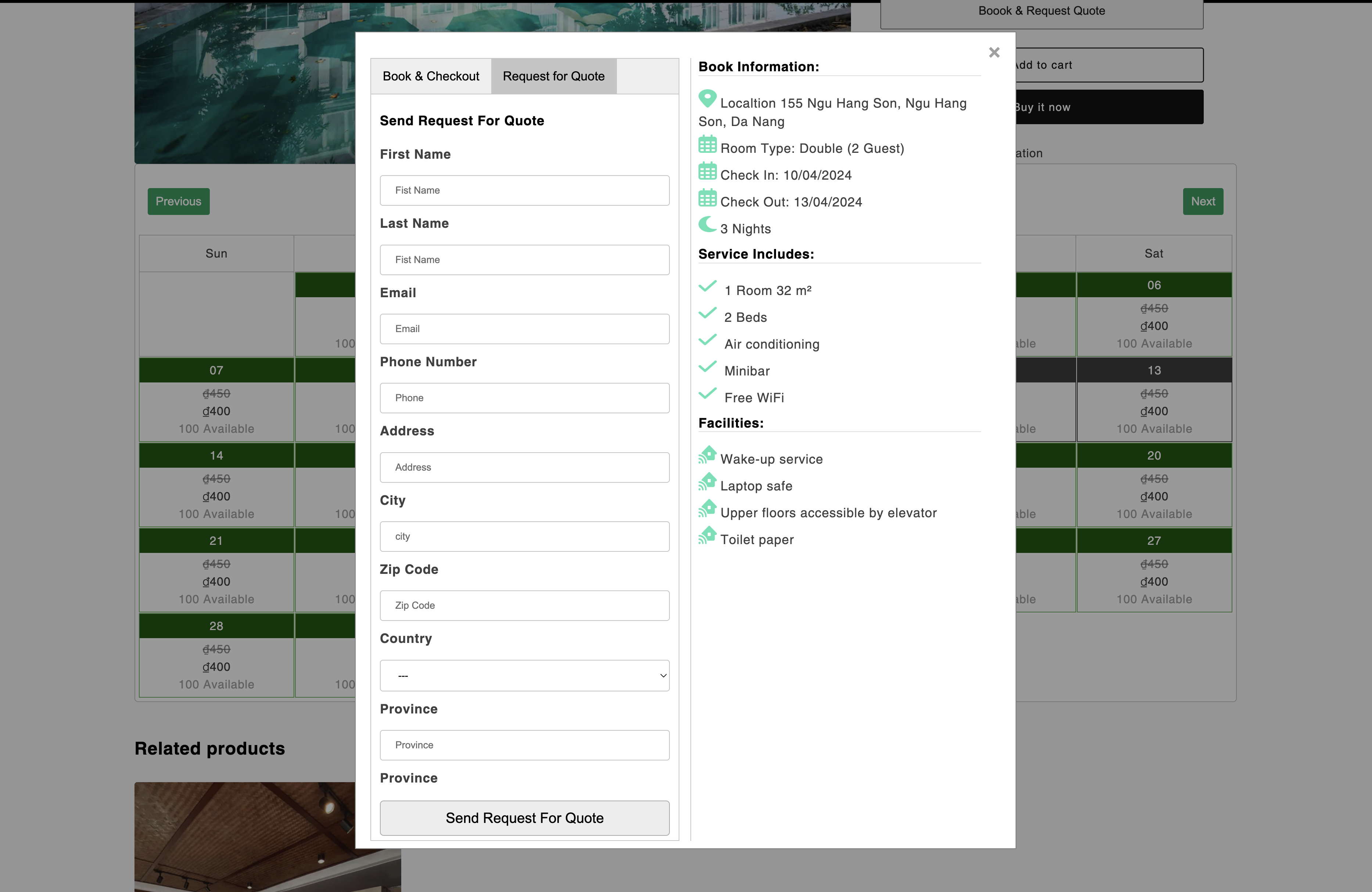
In the Product page, Customer can select date, time and Click To Book Now Butotn

After click to Book Now, The request booking was send to Merchants
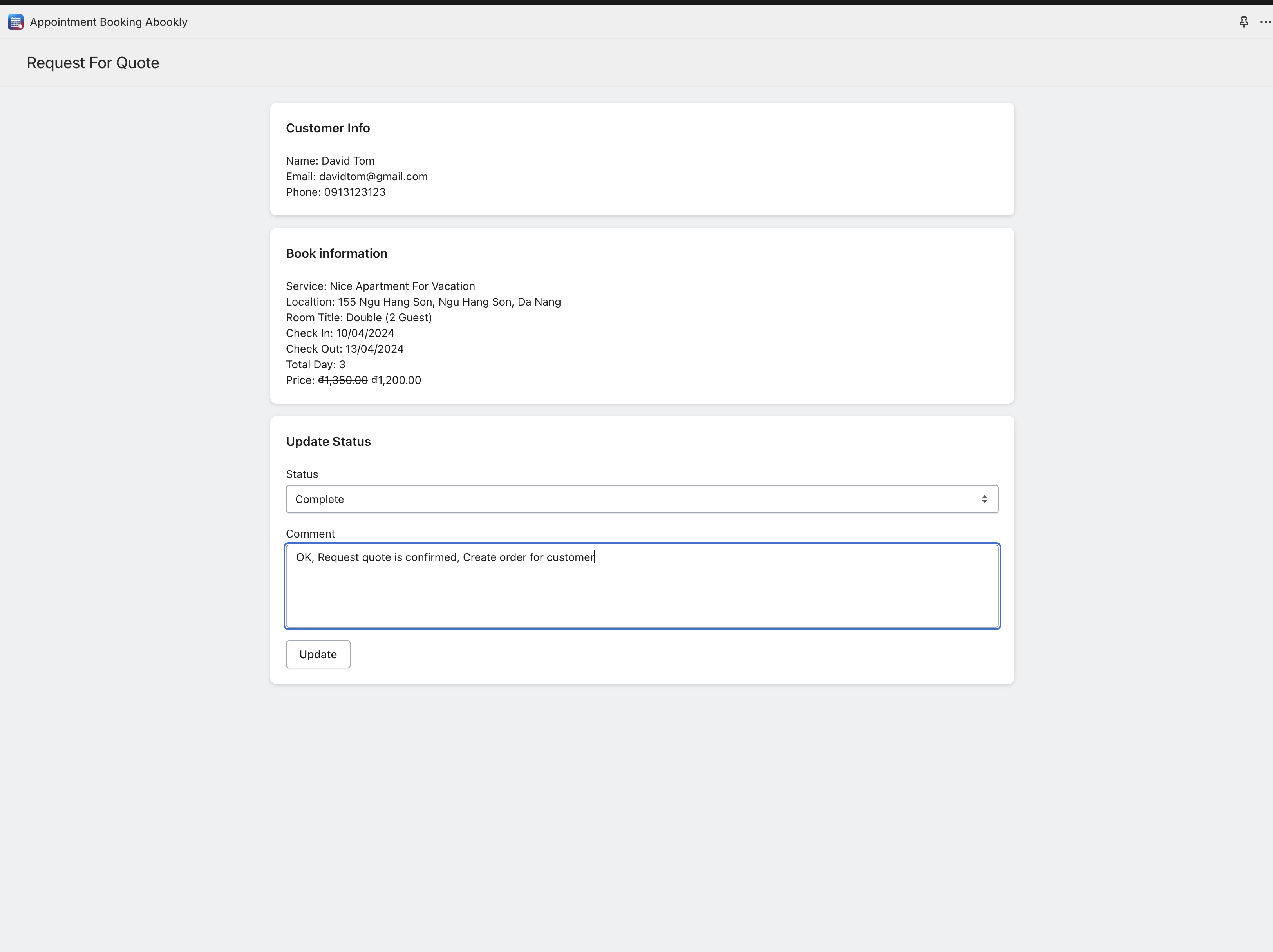
Merchants can the request booking in Manage Request Bookings
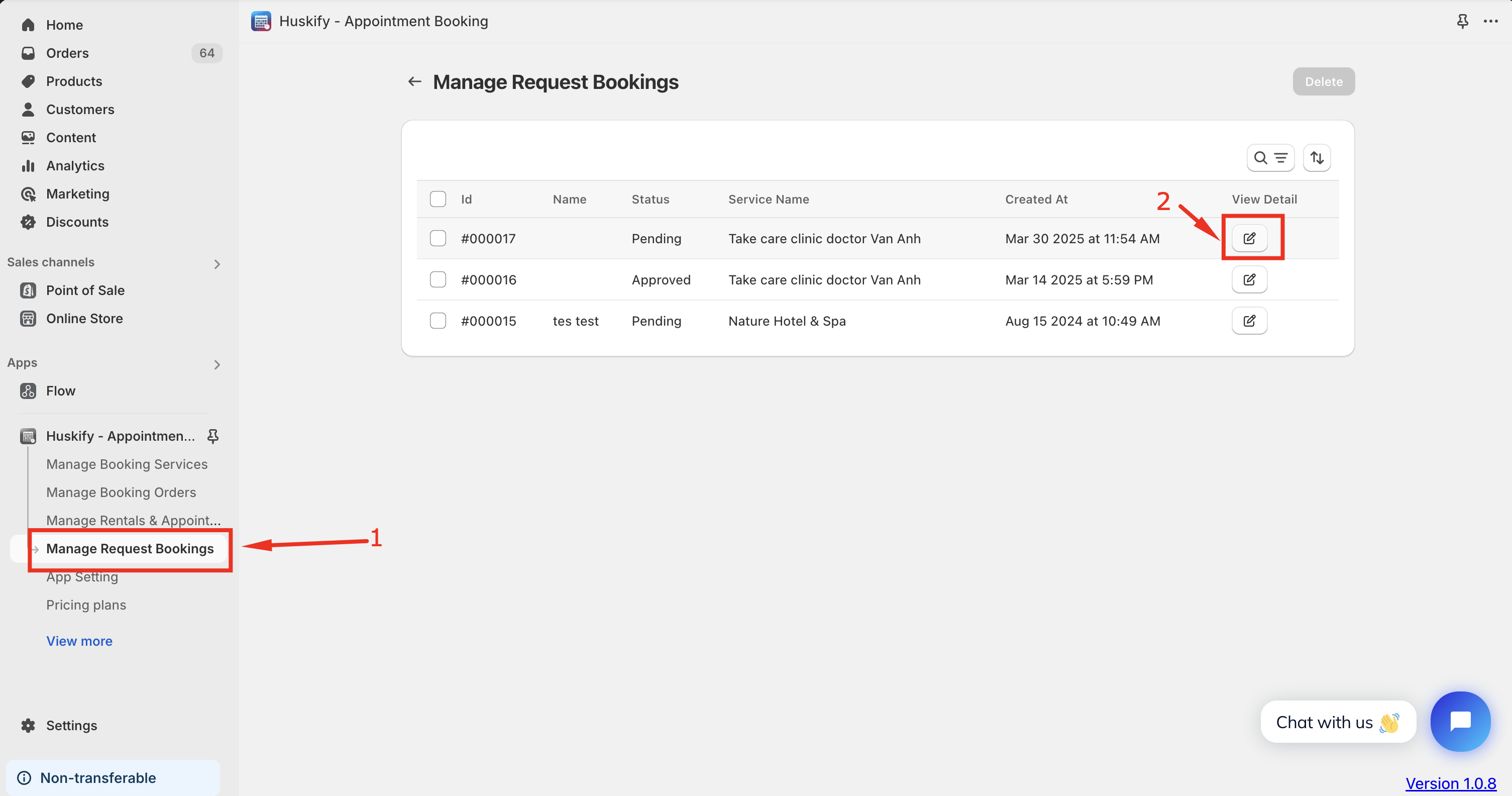
Merchants can check and approved it
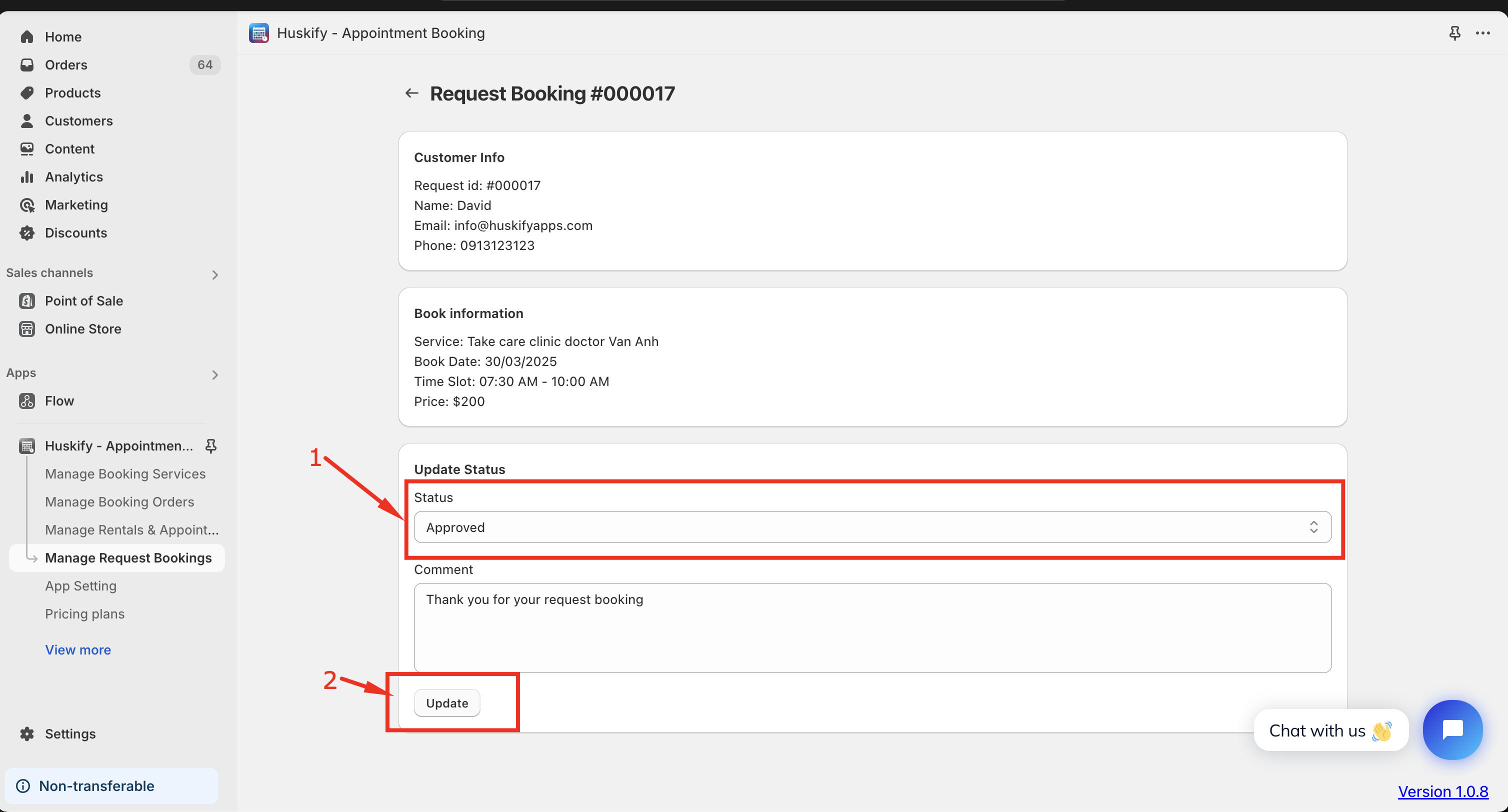
An email was sent to customer, he can click to confirm it.
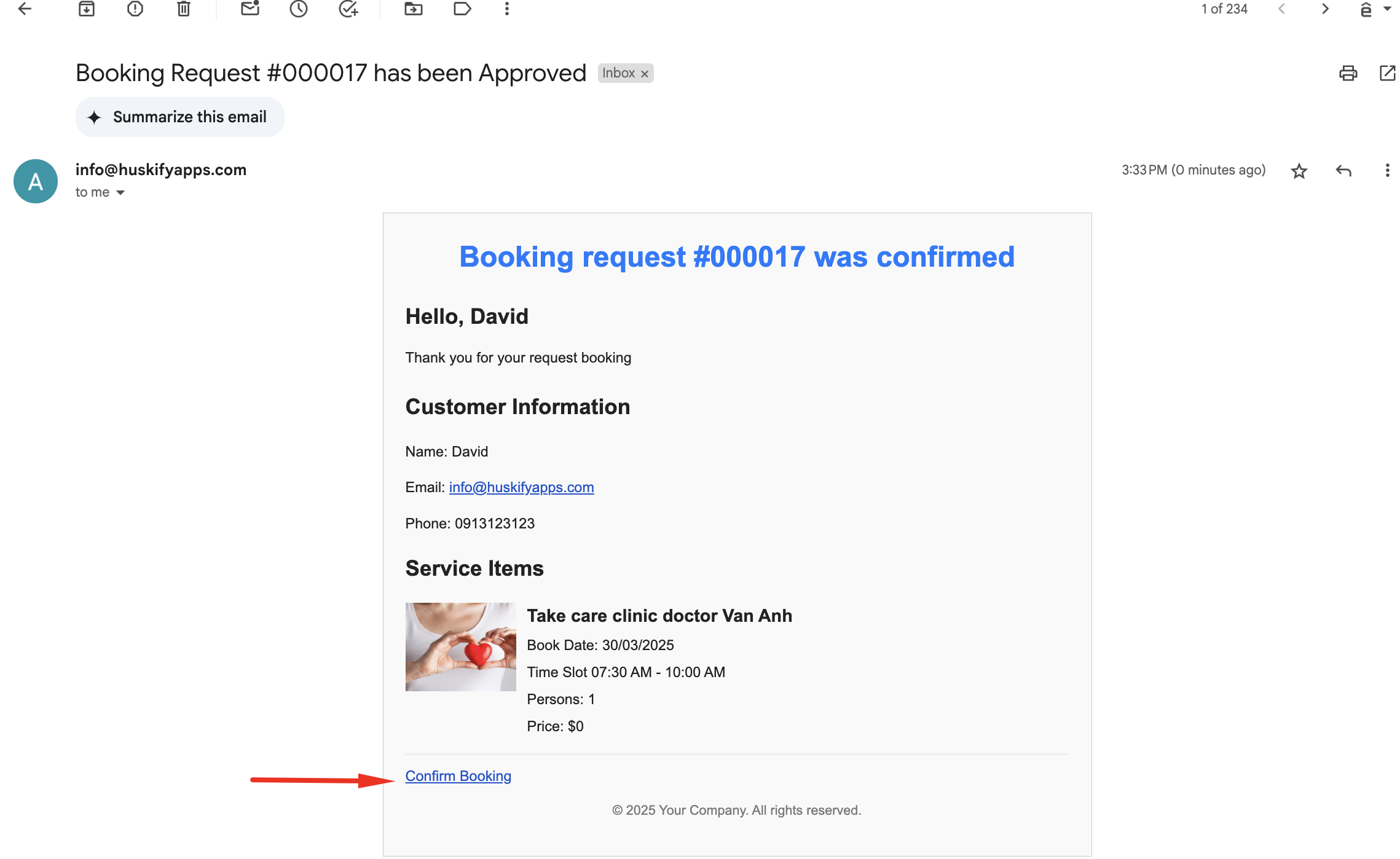
Customer customer see the request booking and Book and Checkout the booking service.
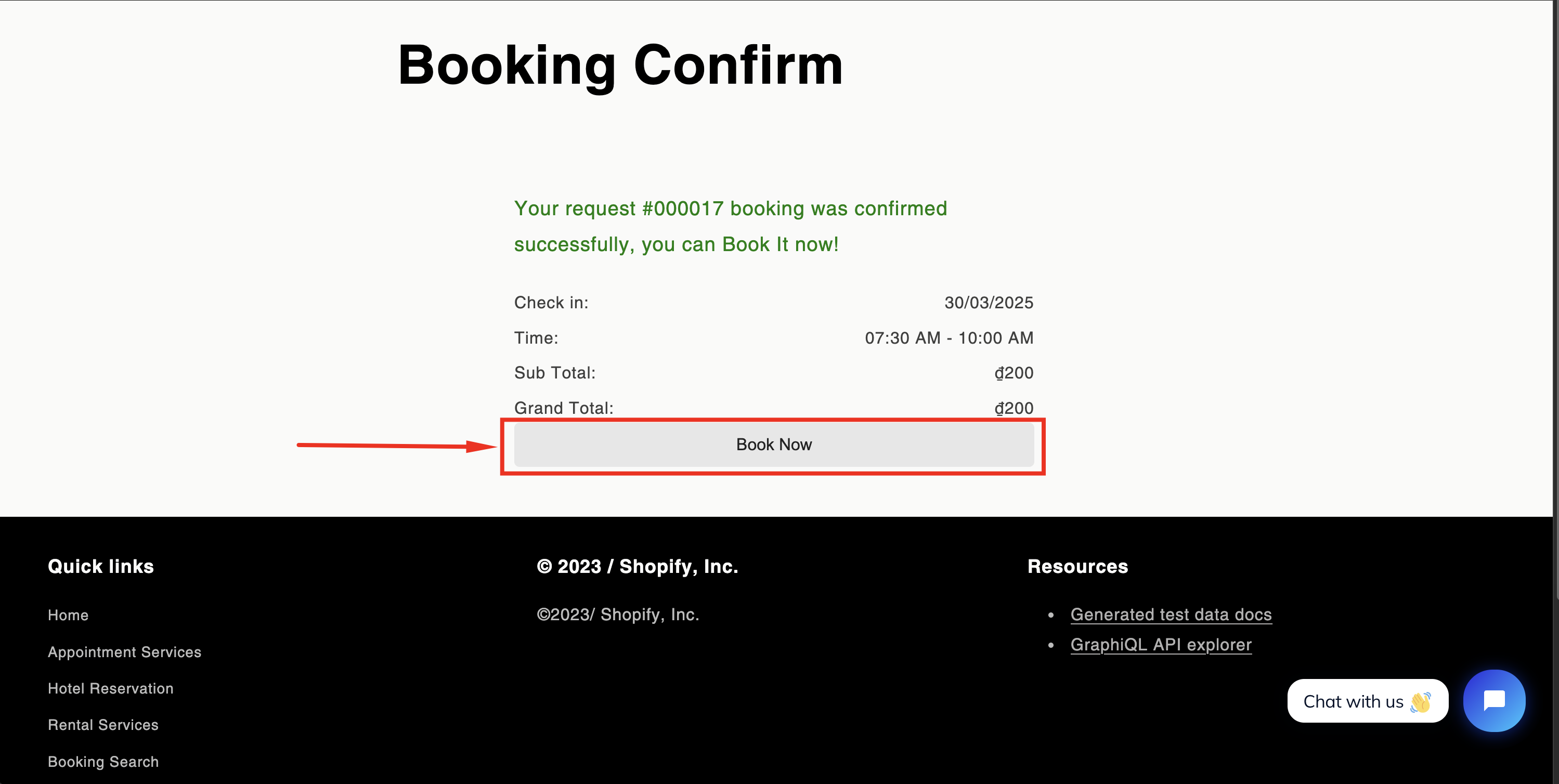
After cusomer checkout, Merchants will see the Serivce order in Manage Booking Orders
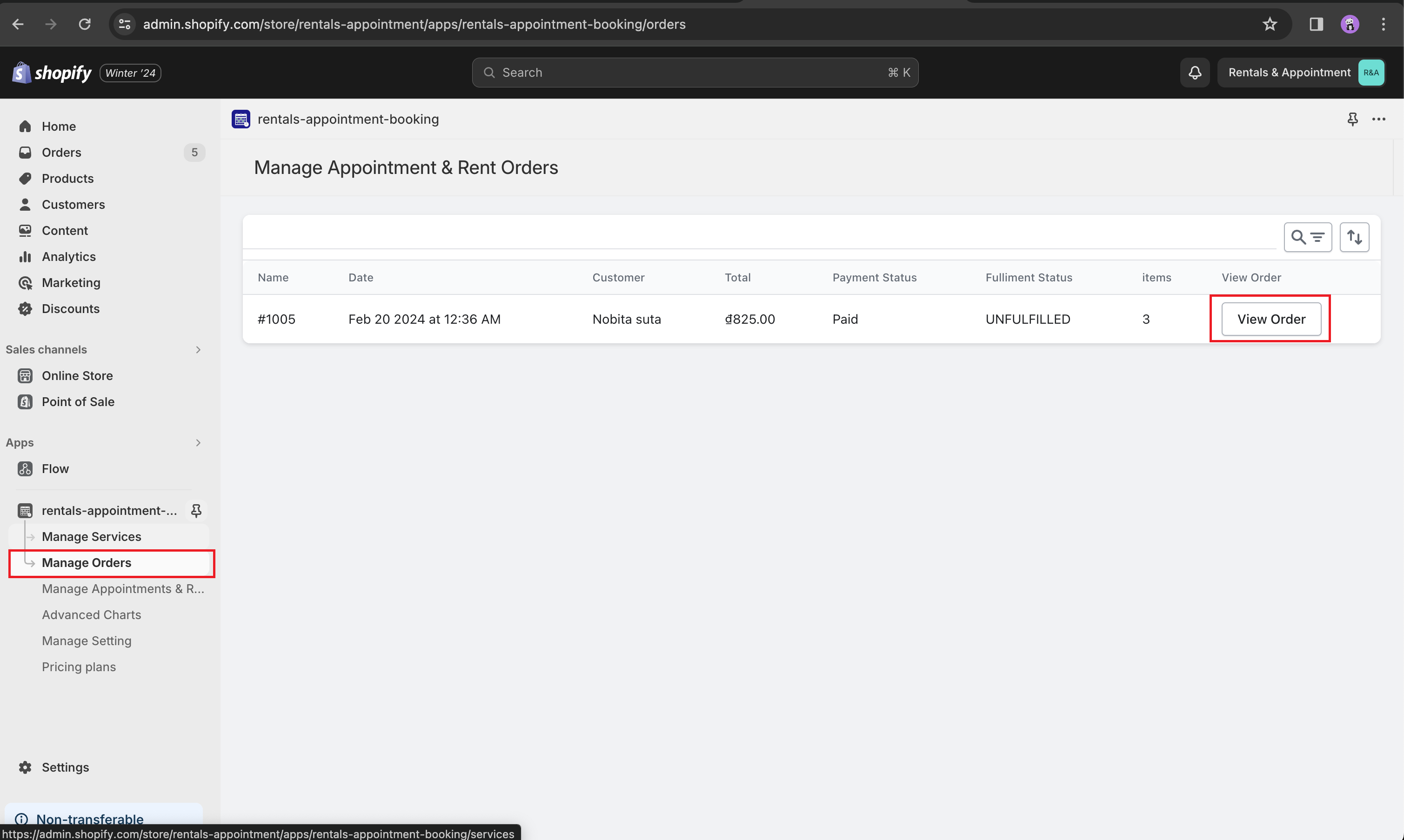
Merchants can update service status for each item in the order by clicking to View Order
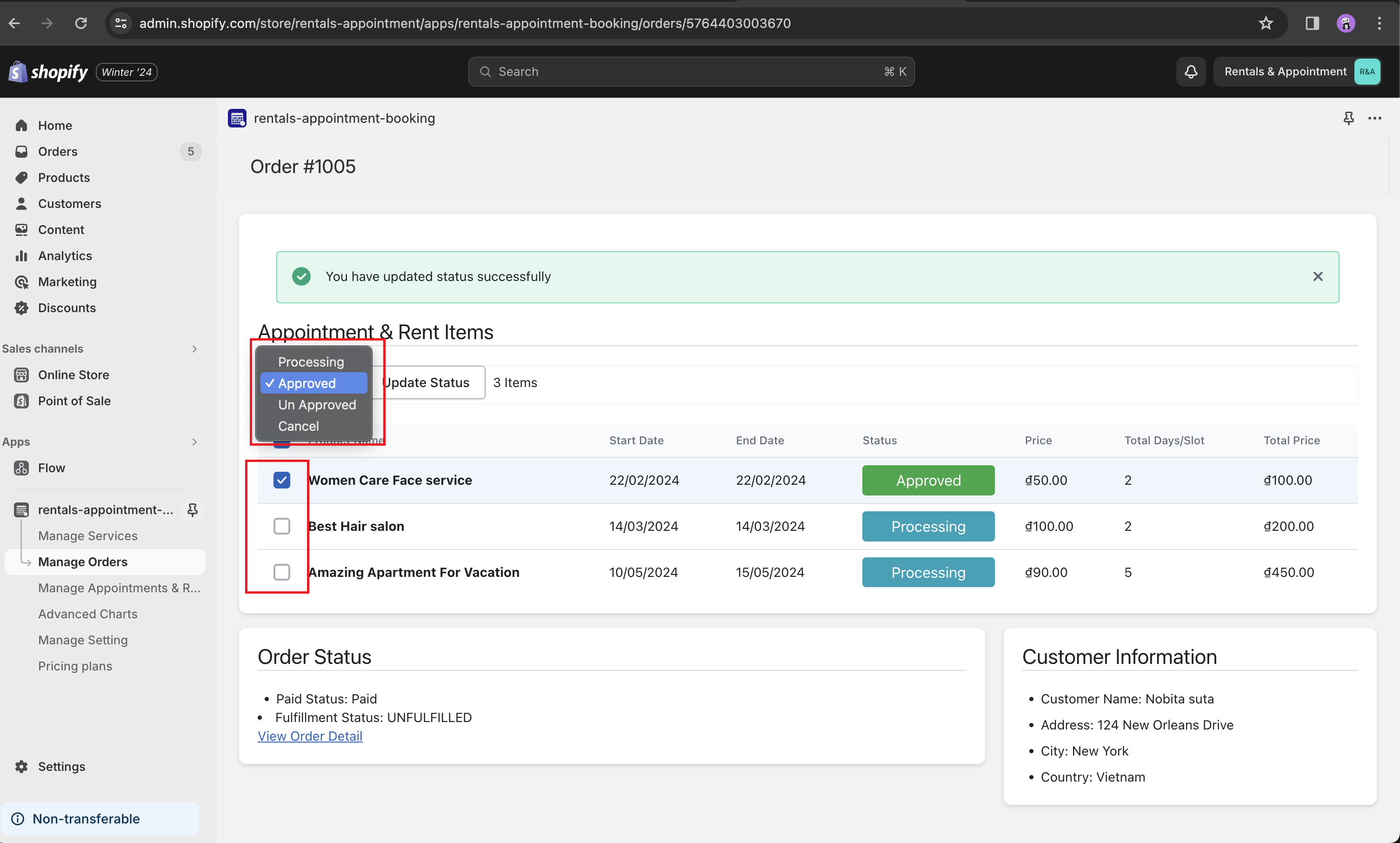
Merchants View And Update Service for all Items on Manage Rentals & Appointment
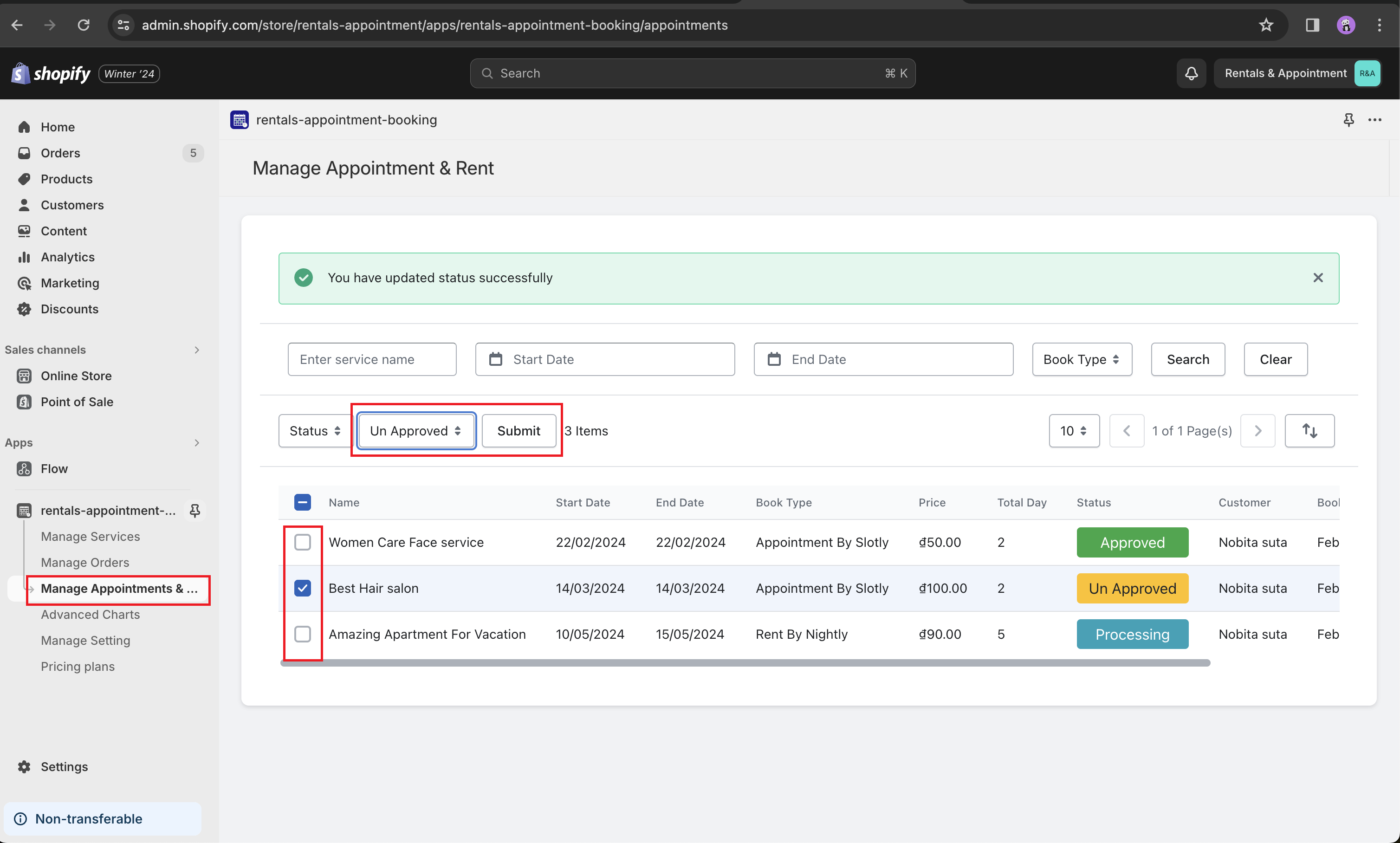
Merchants can see Report in Advanced Reports, it will displayed chart as line for each status
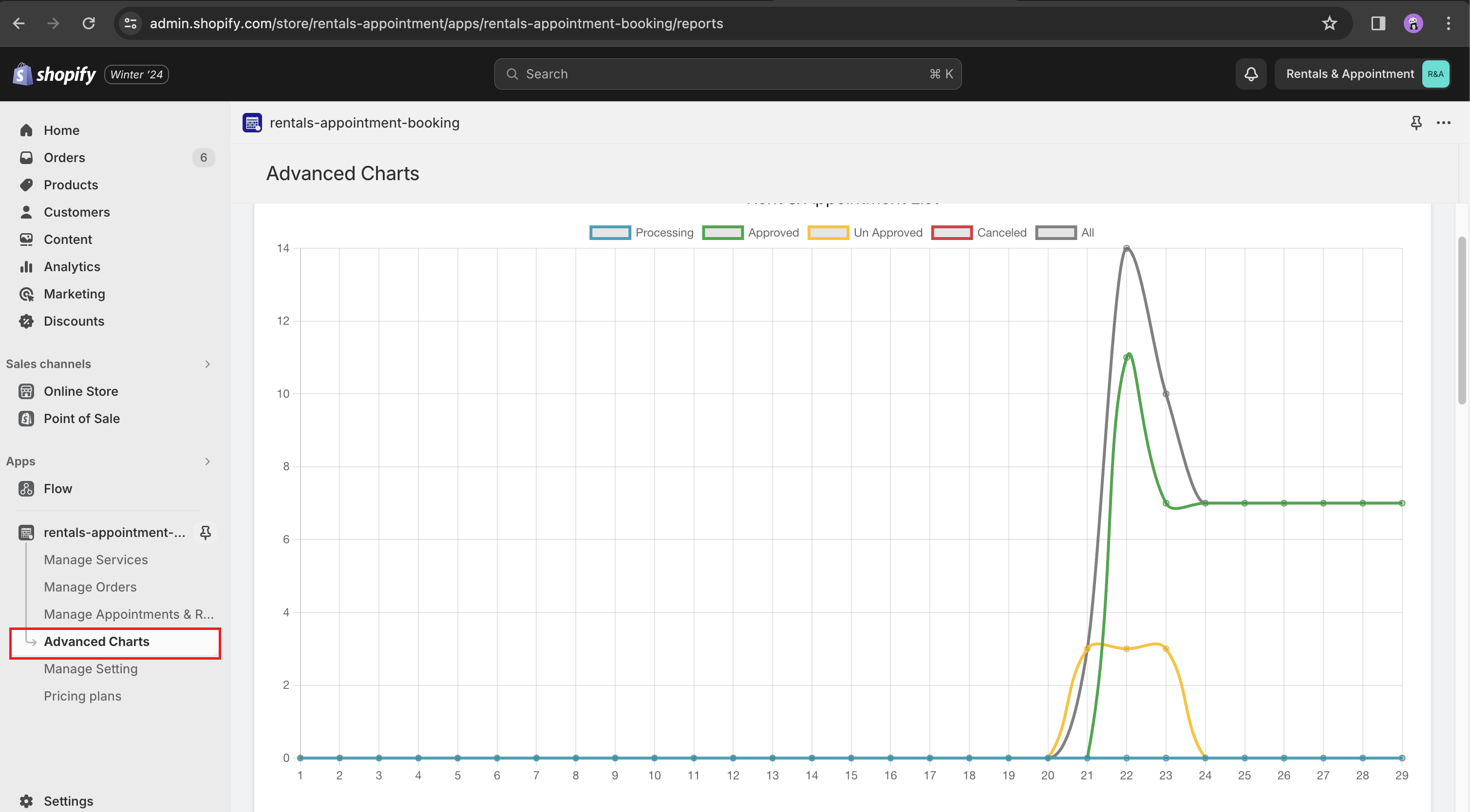
You can setup search page in your store, Customer can search your booking product in the search page.
View DemoStore password: booking123
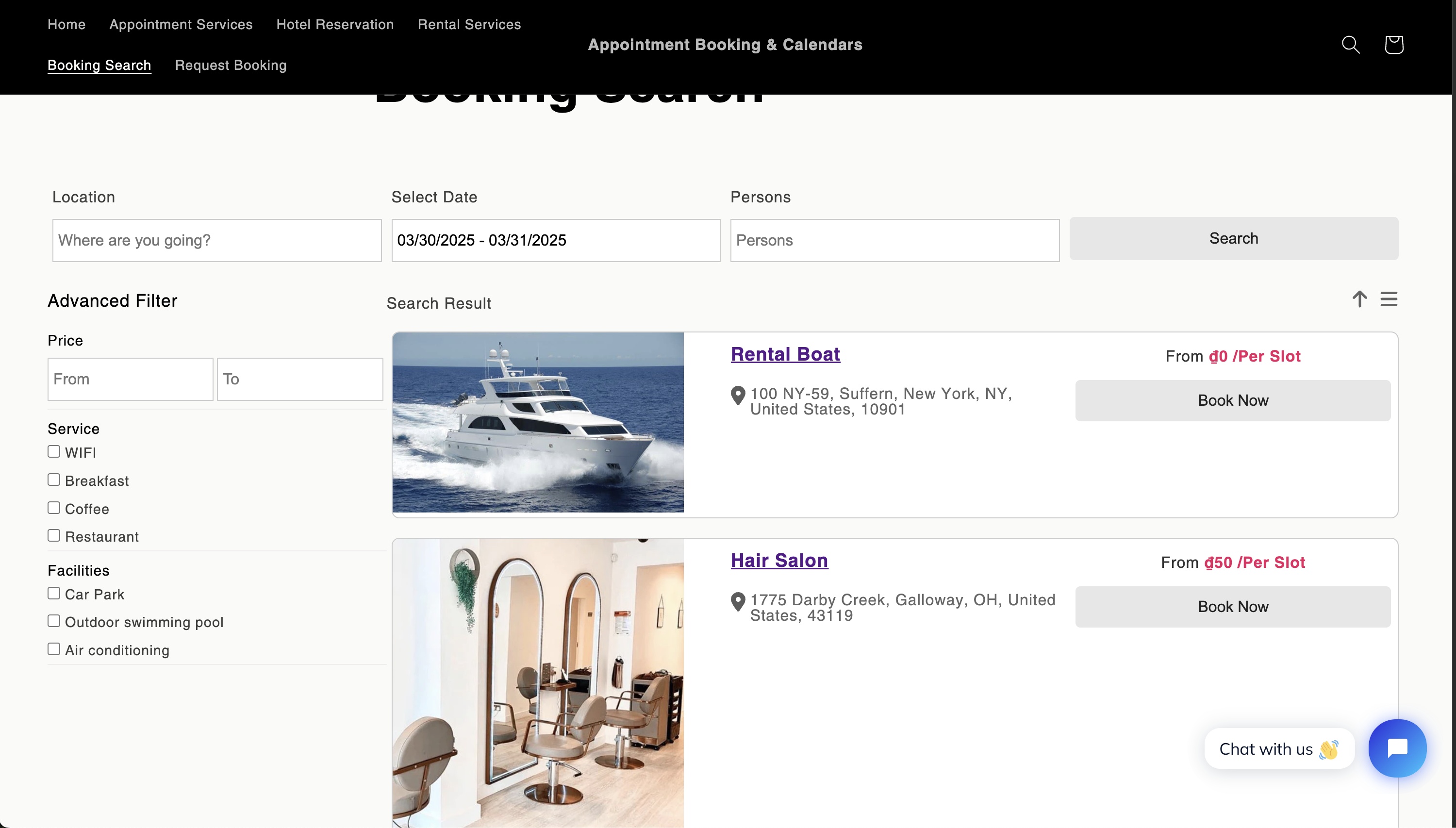
Go to Online Store => Pages => Add Page
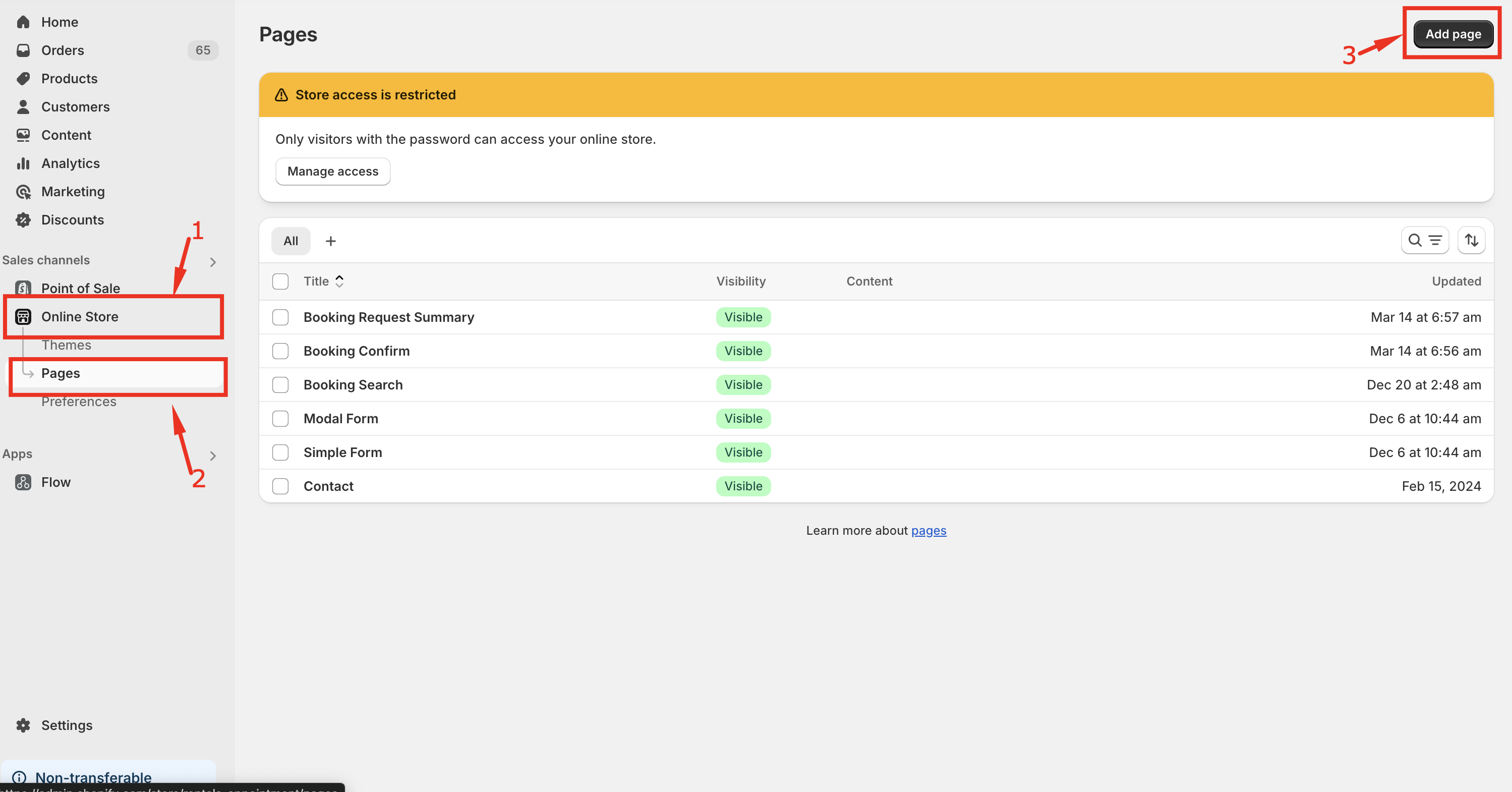
Create a Booking Search page with Booking Search template, if the template is not available, You can create it in the online store editor.
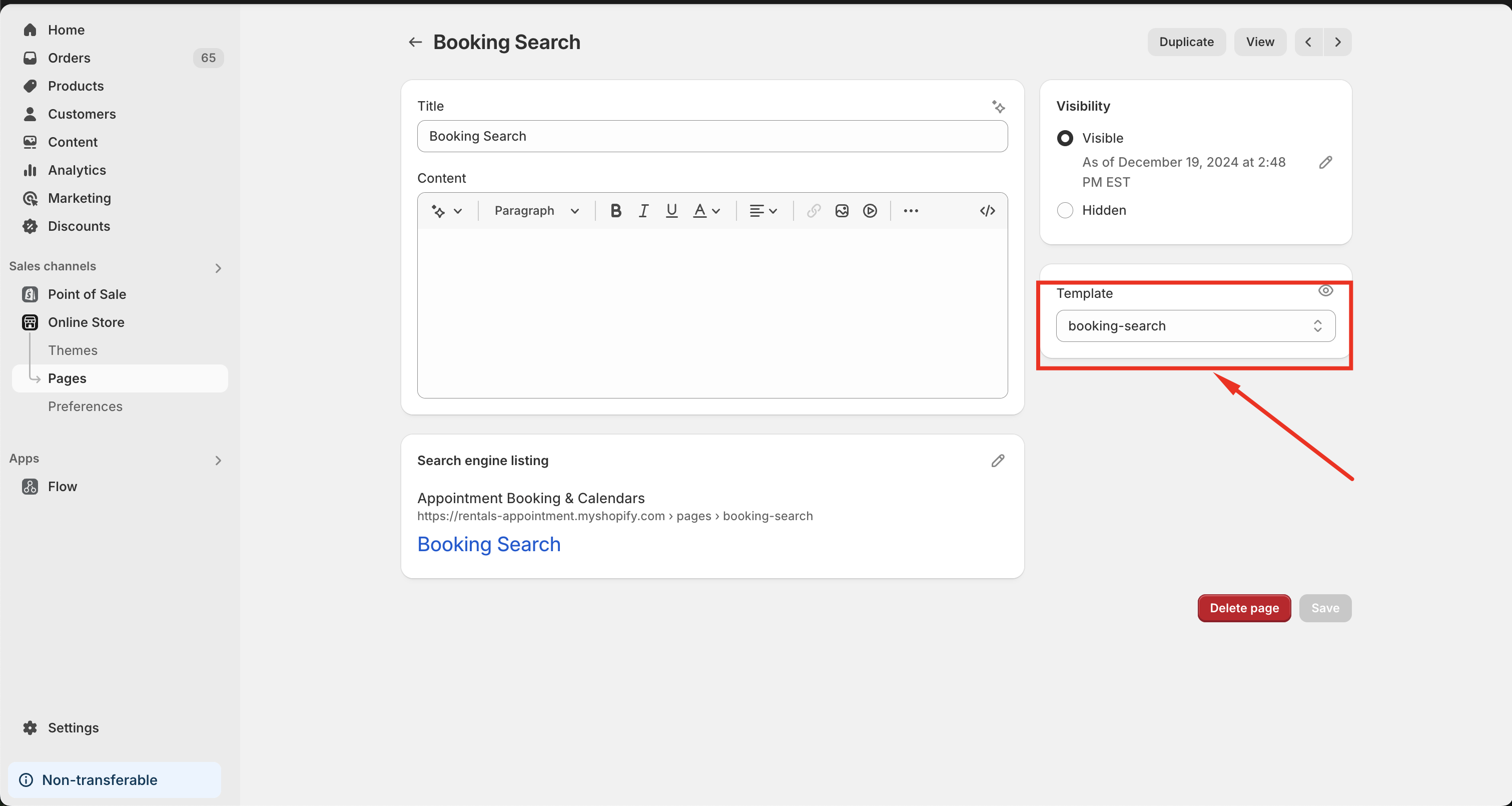
After create the page, You can Add Booking Search Block to the page in the online Store editor